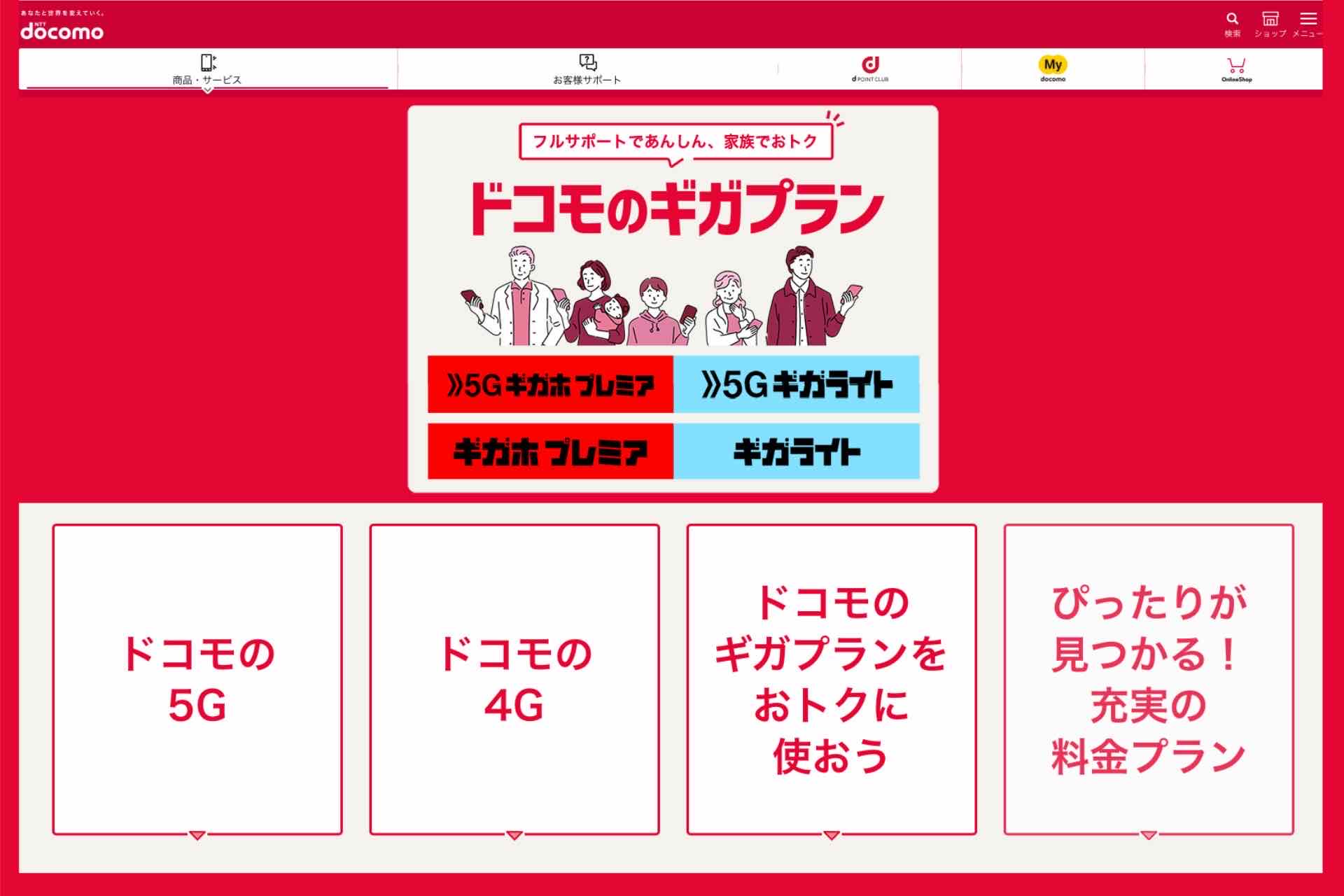昨日、ドコモから「ドコモメールのIMAP専用パスワードを設定してください」というSMSメールが来ました。
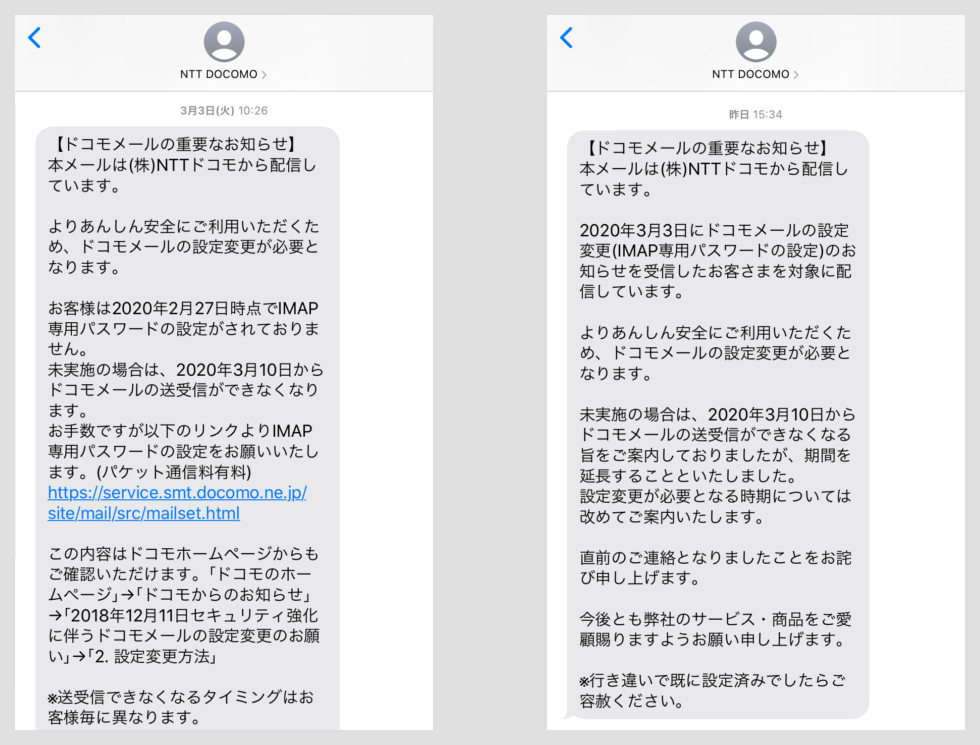
このアナウンス、随分前から行っていたように思いますが、ずっとスルーしてパスワード設定しなかった結果の最終通告です。IMAP専用パスワードを設定しないと、3月10日から送受信ができなくなるそうで。そりゃ困るな~と思ったので早速、設定をしてきました。
セキュリティ強化に伴うドコモメールの設定変更のお願い(ドコモ公式サイト)
https://www.nttdocomo.co.jp/info/notice/pages/181211_00.html
ドコモメールのIMAP専用パスワード設定手順
IMAP専用パスワード設定手順は、OSによって異なるようです。私が使用しているスマホはiPhone11、OSはiOS 13.3.1。ドコモ公式ページにある以下URLから設定画面にアクセスできますし、SMSメールにもURLが記載されています。
私は、SMSメールの中に記載されていたURLからIMAP専用パスワード設定画面にアクセスしました。モバイル認証が必要な設定なので、Wi-Fi接続のままだと「モバイルデータ通信がオフです」というポップアップ画面が出て、これ以上進めません。
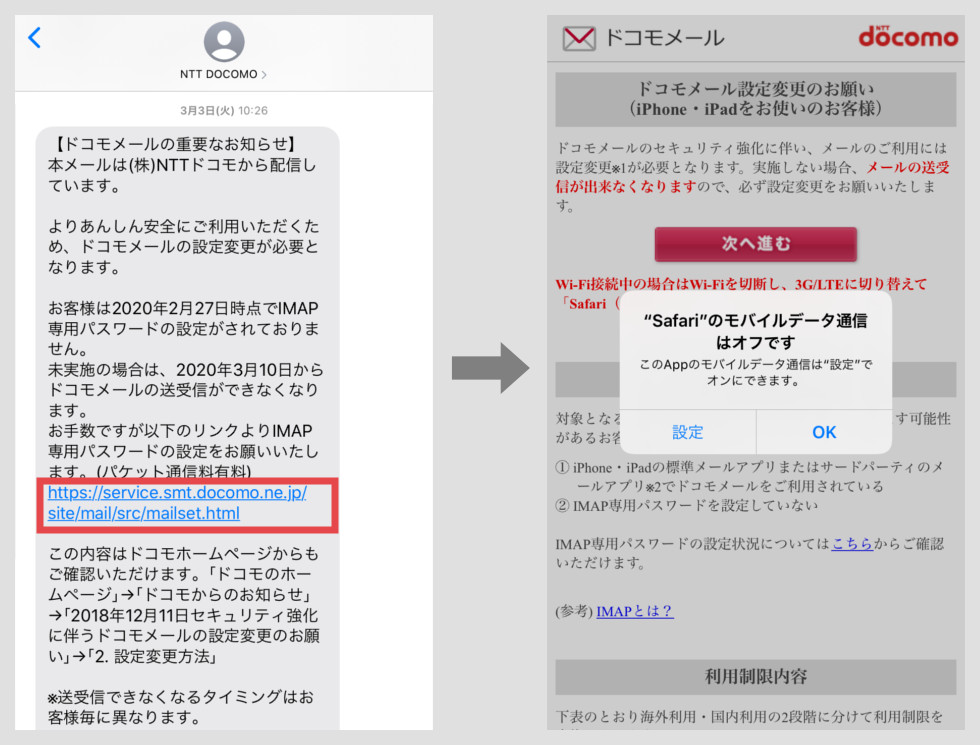
この画面が出たら、一旦ホーム画面に戻り、「Wi-Fi設定」をオフにして、「モバイル通信」をオンにしましょう。このとき、画面下部にある「Safari」の「モバイル通信」をオンにするのも忘れずに。
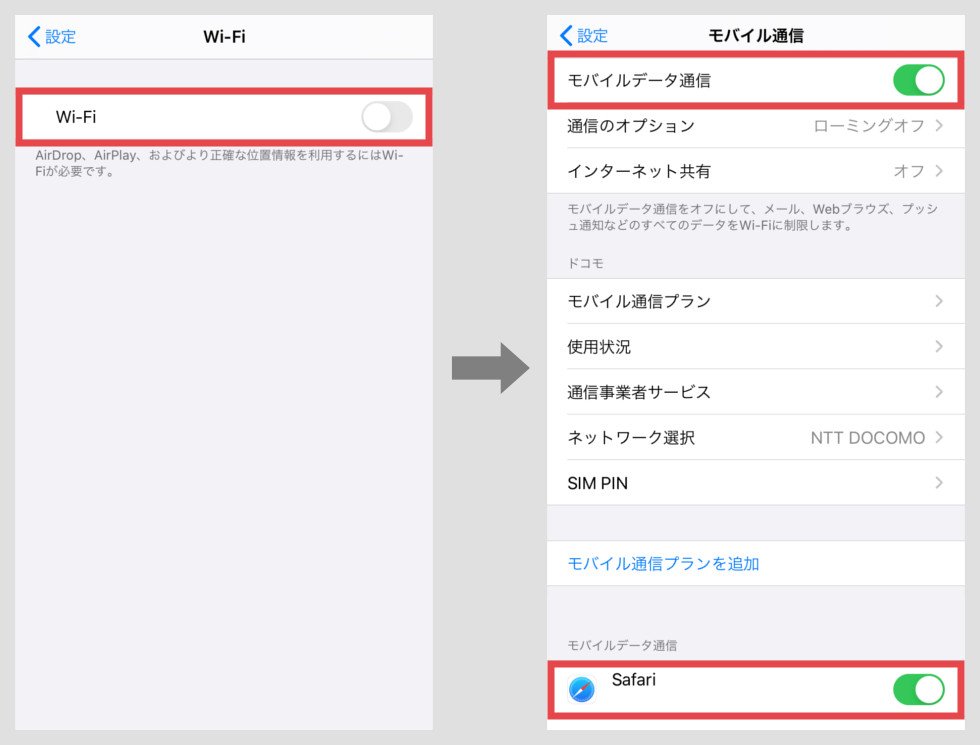
ちなみに、「Safari」のモバイル通信設定をオフにしたまま先程のページにアクセスすると、「iPhoneがインターネットに接続されていません」となり、IMAP専用パスワードの設定ができません。
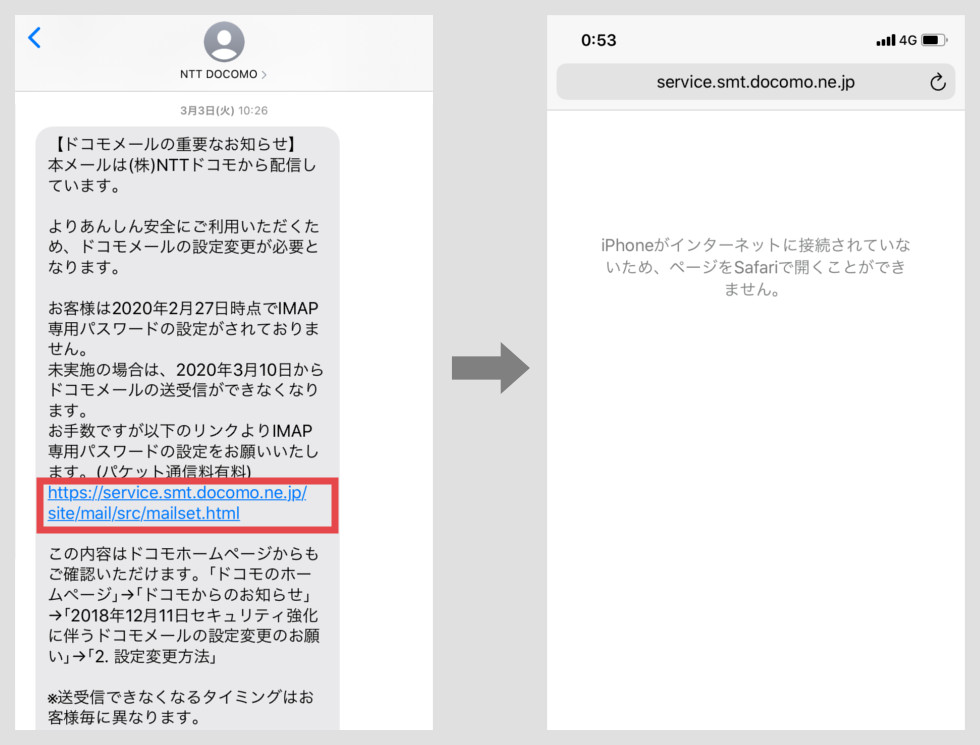
モバイル通信(4G)に切り替え、ドコモのSMSメールから再度IMAP専用パスワード設定画面にアクセス。「次へ進む」をタップし、パスワードを入力してもう一度「次へ進む」。
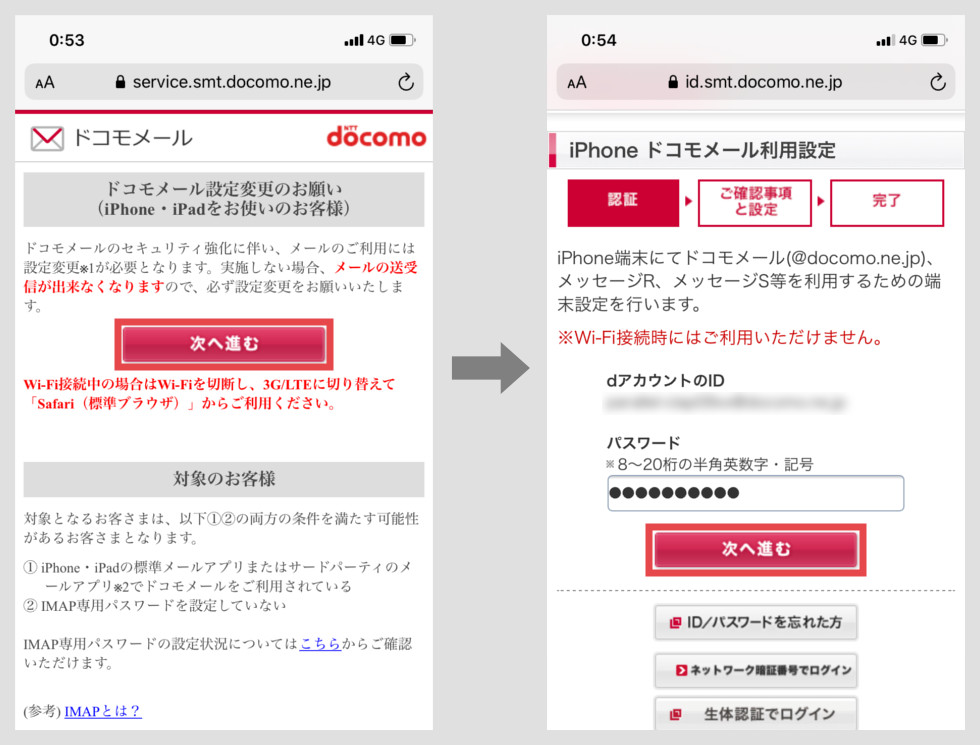
利用許諾内容に同意して「次へ」を押すと、IMAP専用パスワード設定の注意事項確認画面になります。一応、注意事項にも目を通し、再度「次へ」をタップ。
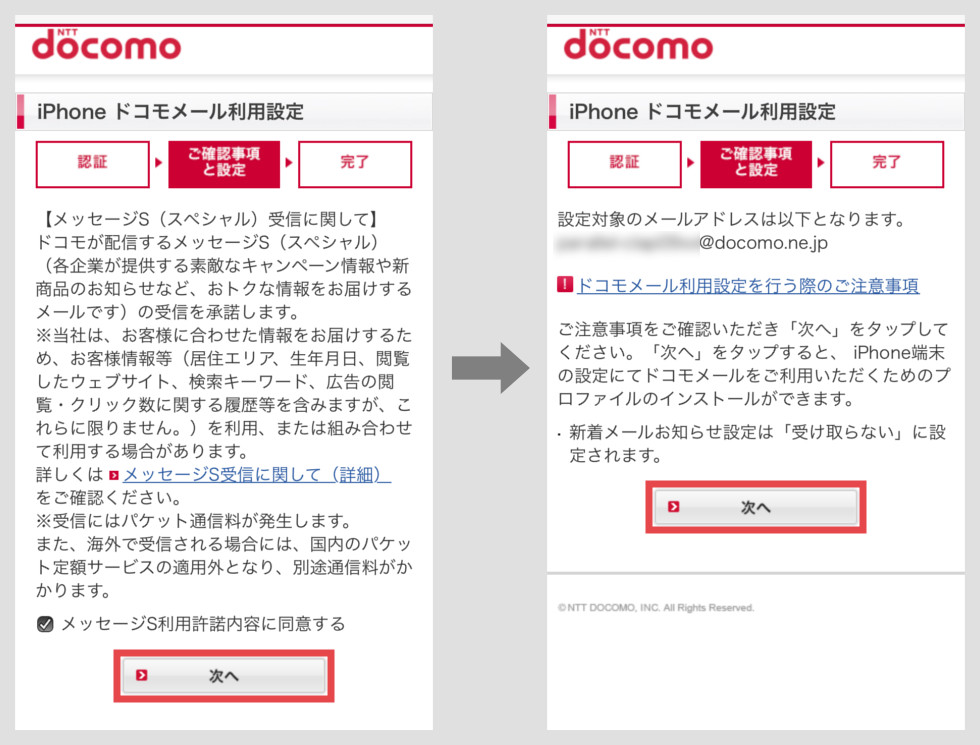
画面が切り替わり、プロファイルのダウンロード許可を求められました。ここも「許可」をタップ。ダウンロード自体は10秒くらいで終わります。プロファイルがダウンロードされたら、「閉じる」をタップして設定画面を閉じ、iPhoneのホーム画面に戻りましょう。
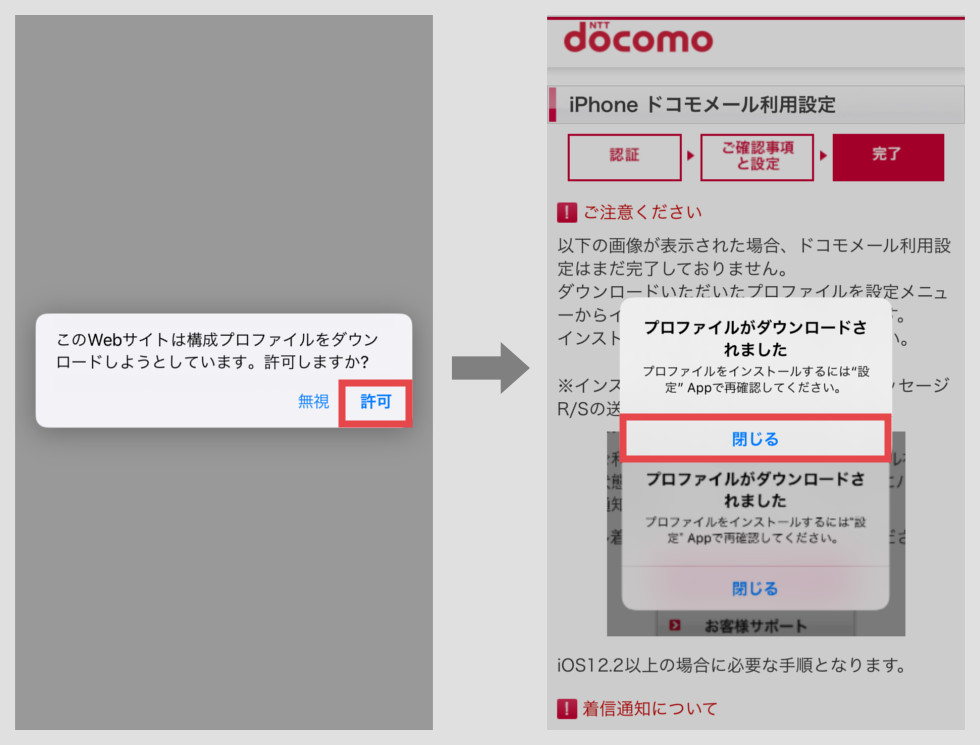
ホーム画面に戻り、「設定」を開きます。すると、アカウント名直下に「プロファイルがダウンロードされました」の文字が。ここをタップし、プロファイルをiPhoneにインストールします。
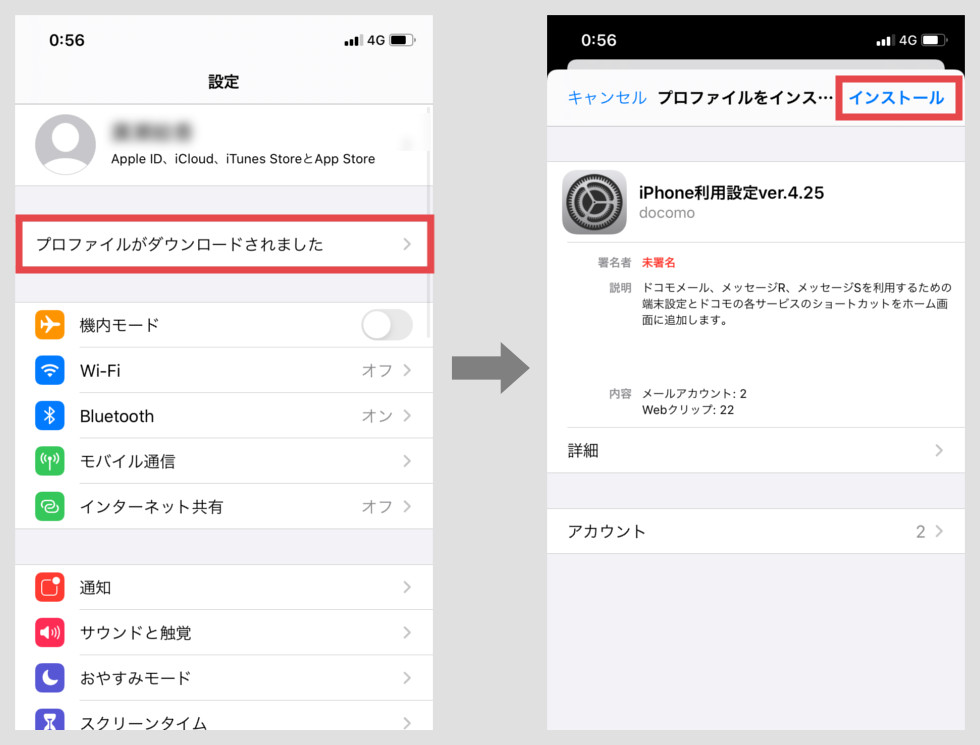
「署名されていません」が出ても問題ありません。そのまま「インストール」をタップ。
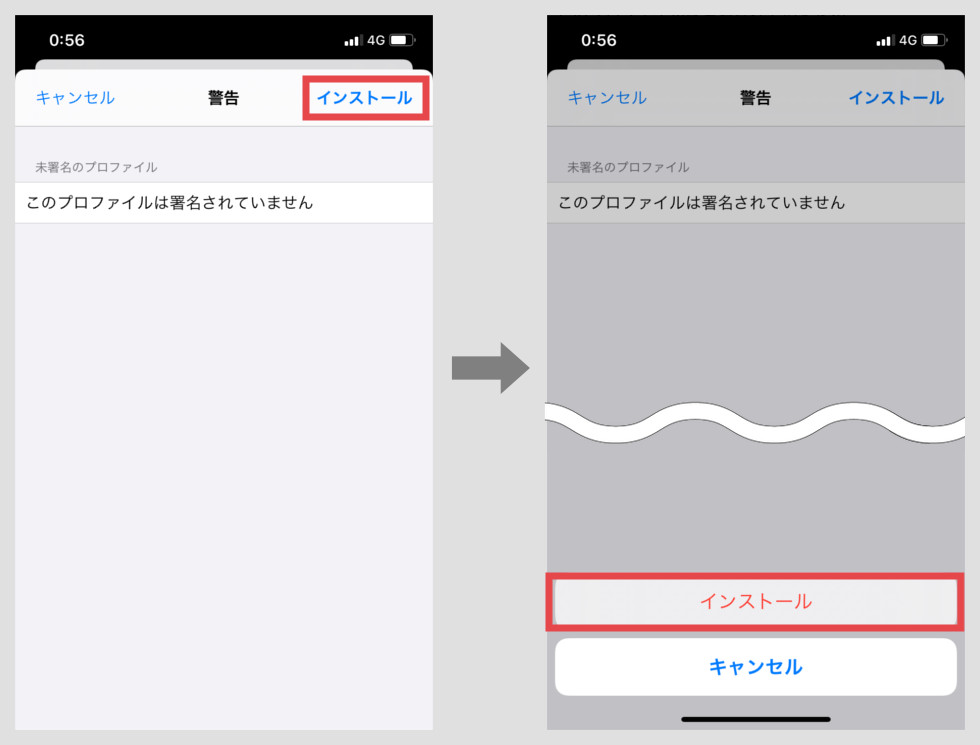
プロファイルのインストールが完了したら、このような画面になります。これでiPhone11(iOS)のドコモメールIMAP専用パスワード設定は終了。簡単ですね。
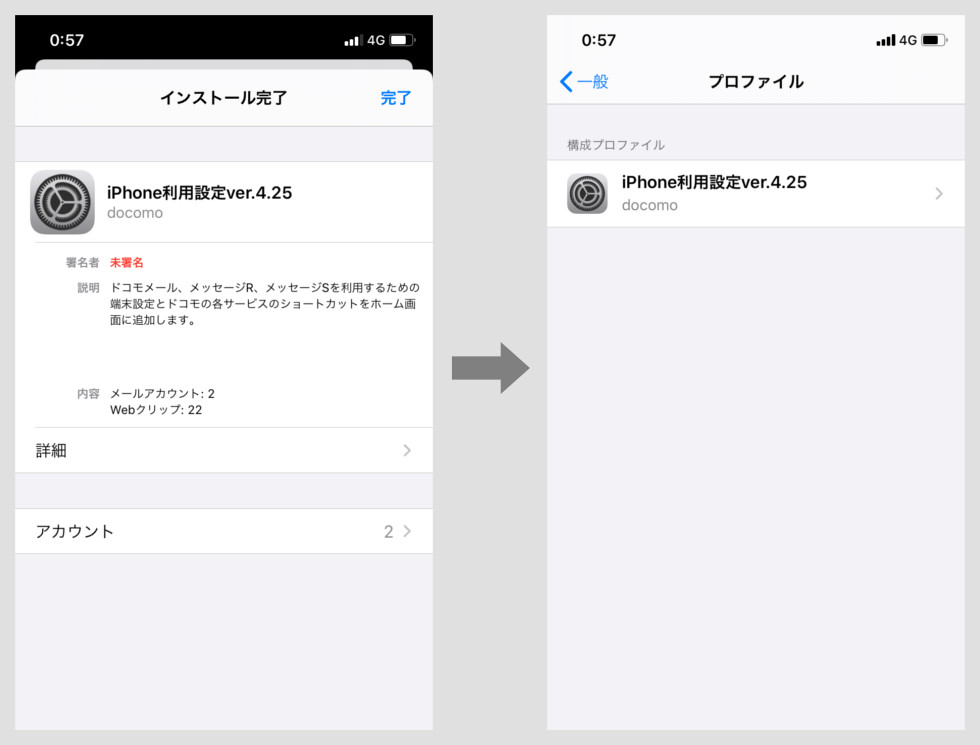
プロファイルのインストールが完了したら、IMAP専用パスワードがきちんと設定されているか確認しておきましょう。モバイル通信のまま「マイドコモ」にアクセスし、「設定(メール等)」→「メール設定(迷惑メール/SMS対策など)」をタップ。しかし、なぜか「dアカウント認証時はご利用いただけません」というエラー画面が出ました。
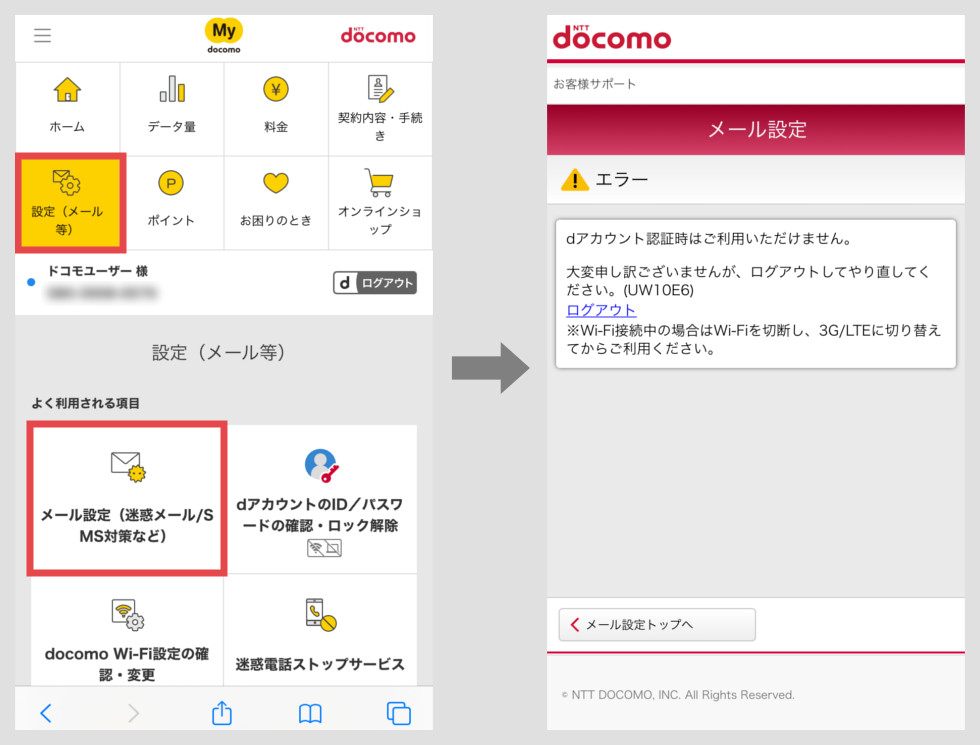
設定手順を間違えたのかな?と一瞬不安になったのですが、画面中央の「ログアウト」をタップし、ログアウト画面中央にある「IMAP用ID・パスワードの確認」にアクセス。すると、問題なくIMAP専用パスワードの確認画面が表示されました。パスワードもきちんと設定されています。
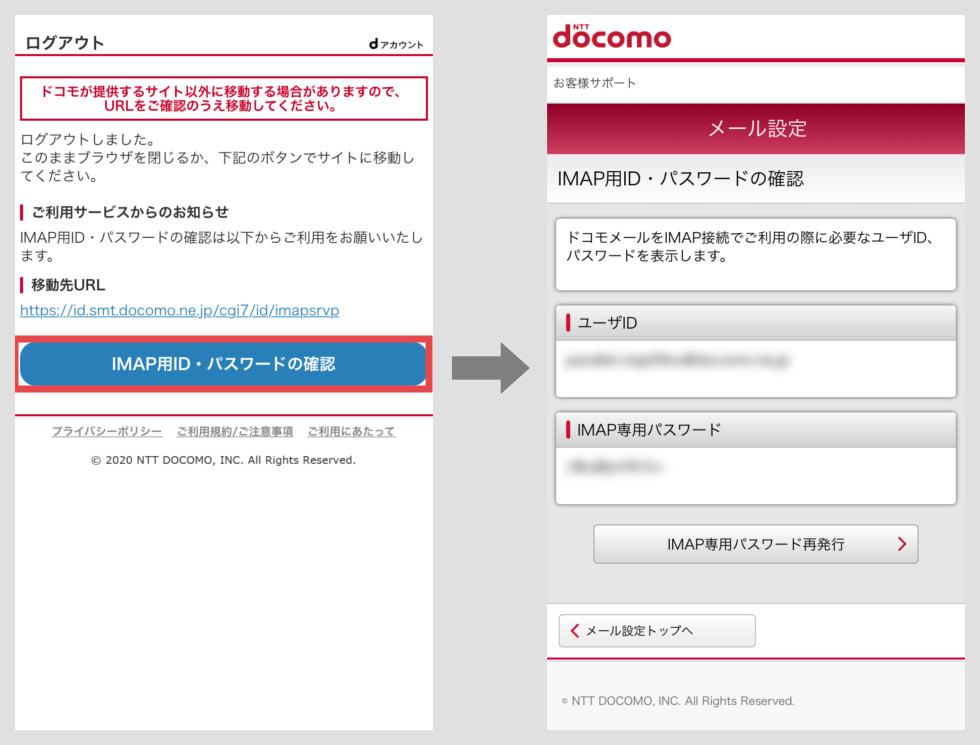
専用パスワード設定にかかるパケット量は?
IMAP専用パスワード設定が終わり次第、すぐにモバイル通信からWi-Fi接続に戻しました。私はギガホではなくギガライト契約なので、パケットは何が何でも1GB(ステップ1)以内に収めたいのです。というわけで、恐る恐る今回のIMAP専用パスワード設定にかかったパケットを確認。
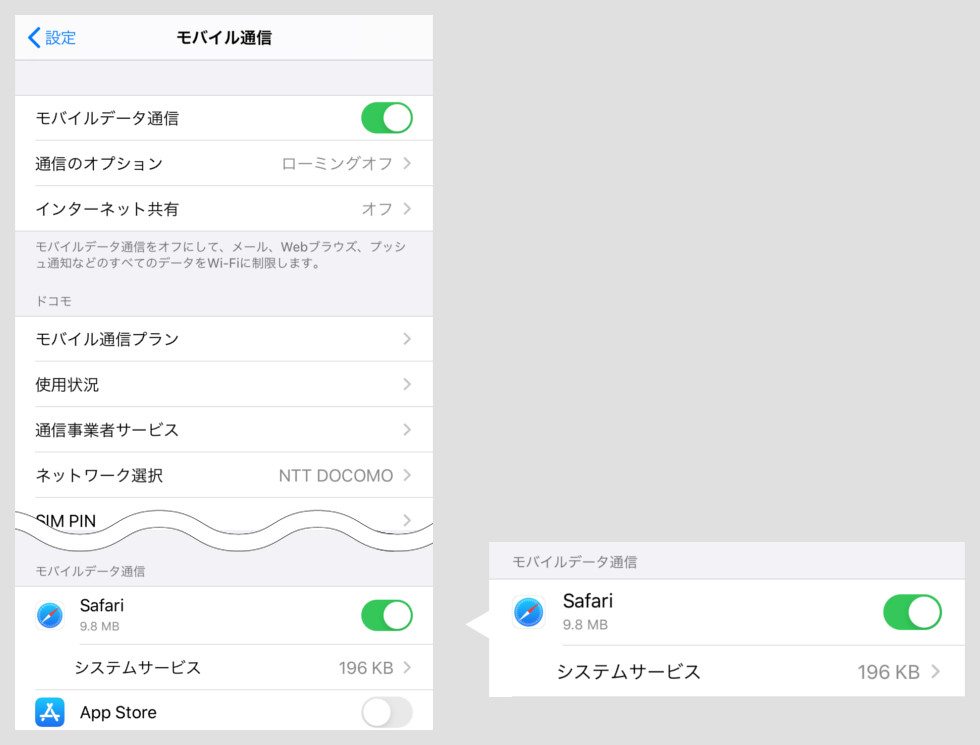
計9.8MB、案外少なかったですね……。