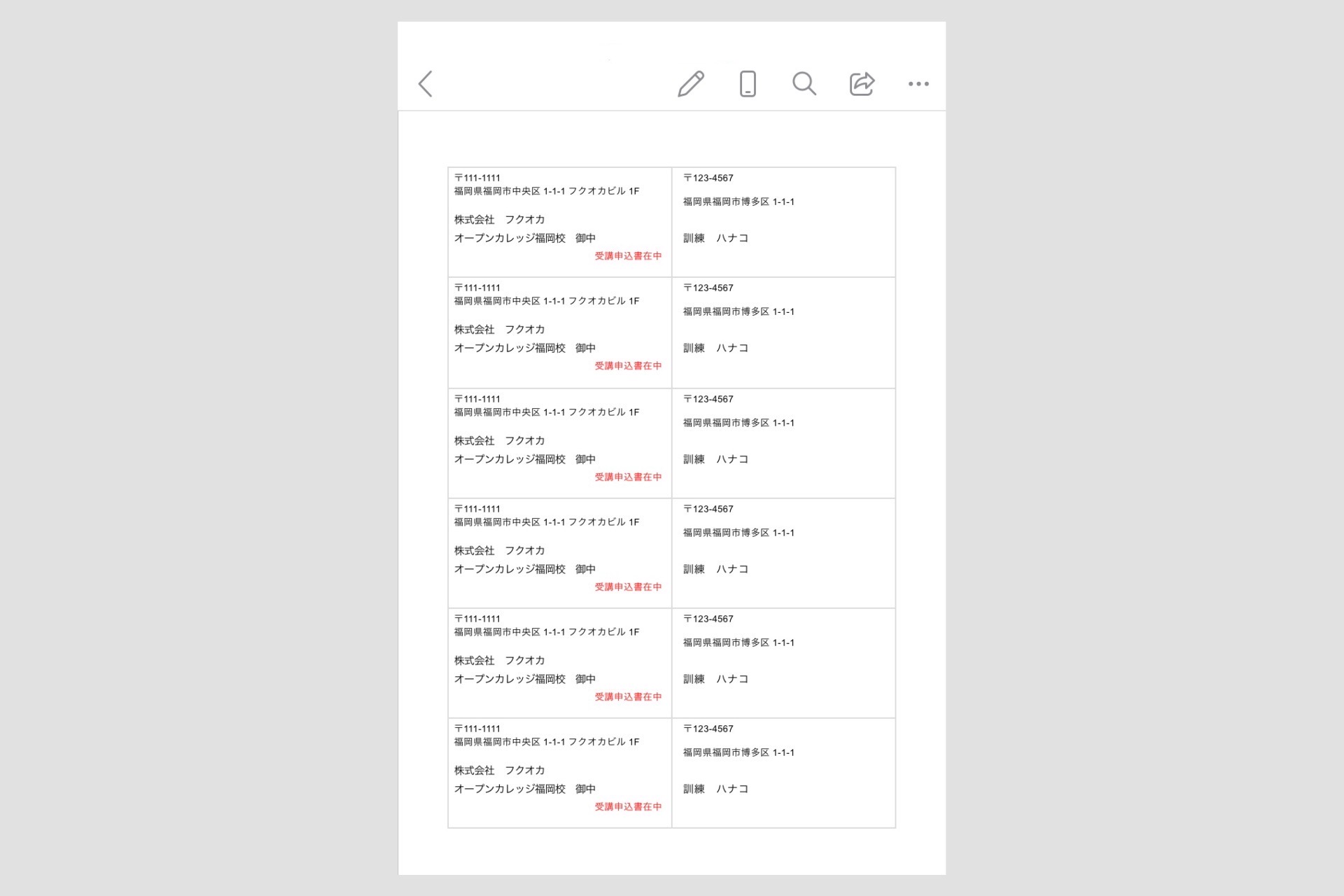MicrosoftのWordアプリを使って、封筒などに貼る宛名ラベルを作る方法です。筆者環境はiPhone(iOS16.4.1)、Wordバージョン2.71ですが、やり方自体はどのバージョンでも同じです。
宛名ラベルの作り方
まずはApp Storeから、Wordアプリをダウンロードします。問題なくインストールされたらホーム画面のWordアイコンをタップ。アプリが開くので、画面下のツールバー中央にある「+」→「白紙の文書」を選択。すると新規文書の作成画面が表示されます。
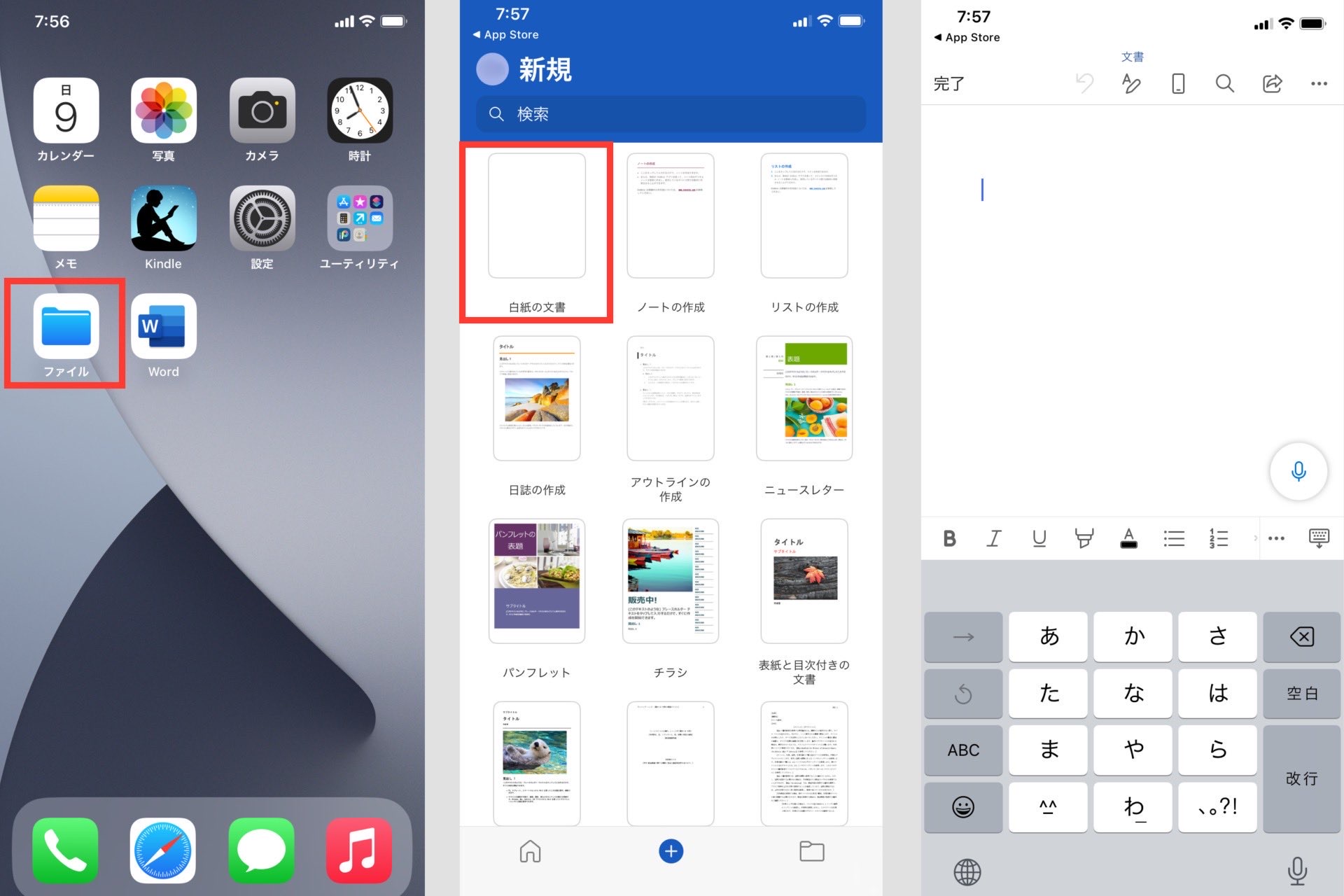
宛名ラベルを作成する前に、ディクテーションの非表示、新規文書の保存をしておきましょう。画面右上にある「…」をタップし、ディクテーションをオフに。
次は、その上にある「保存」をタップ。文書の保存画面が表示されるので、文書名を入力し、保存場所を選択します。今回は文書名を「宛名ラベル_01」、保存場所を「iPhone内」にしました。iPhone内に保存した場合、ファイルアプリ内にWordフォルダが作成され、この中に文書が保存されます。
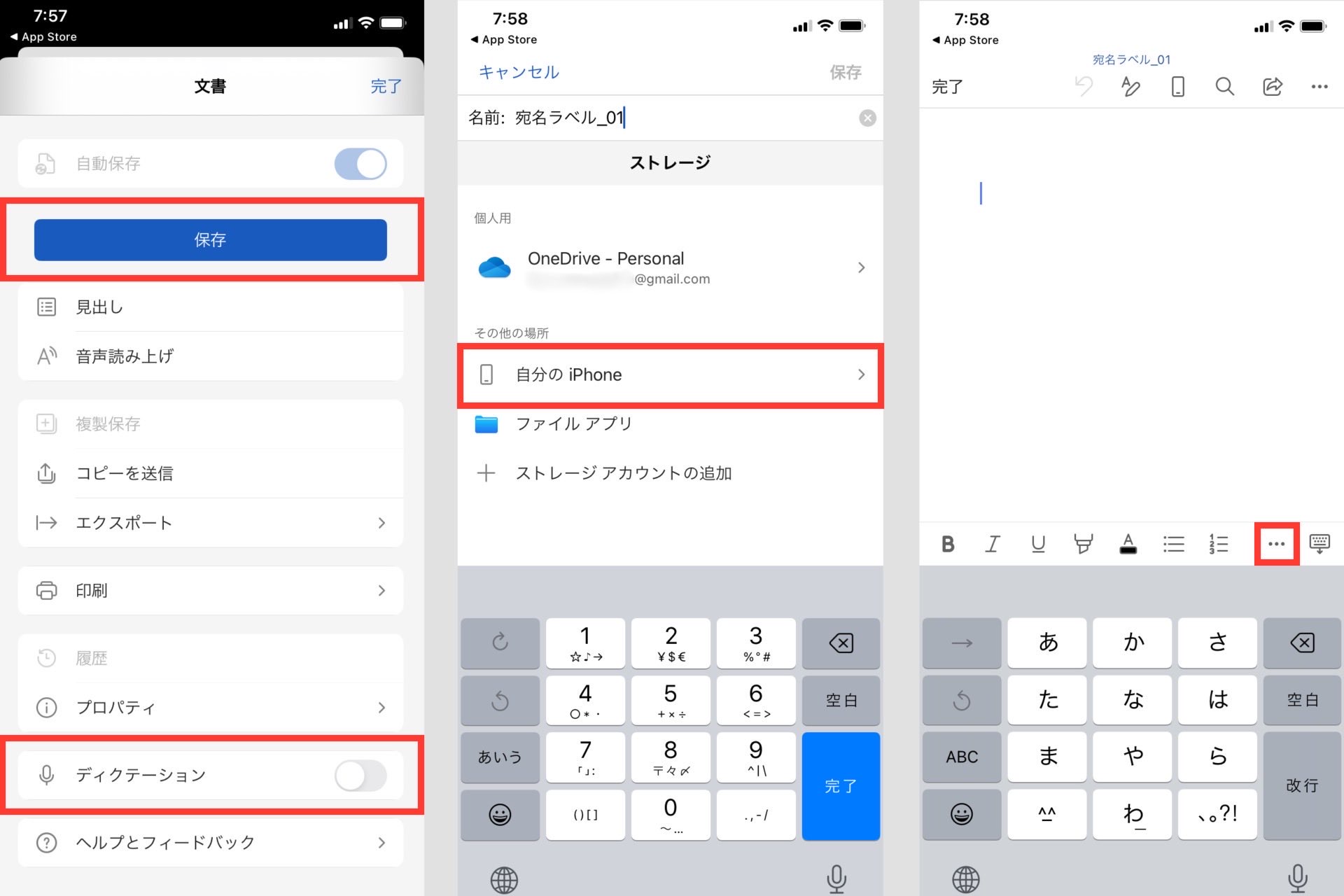
次は、余白の設定。画面右下の「…」→「レイアウト」→「余白」→「ユーザー設定の余白」を選択。
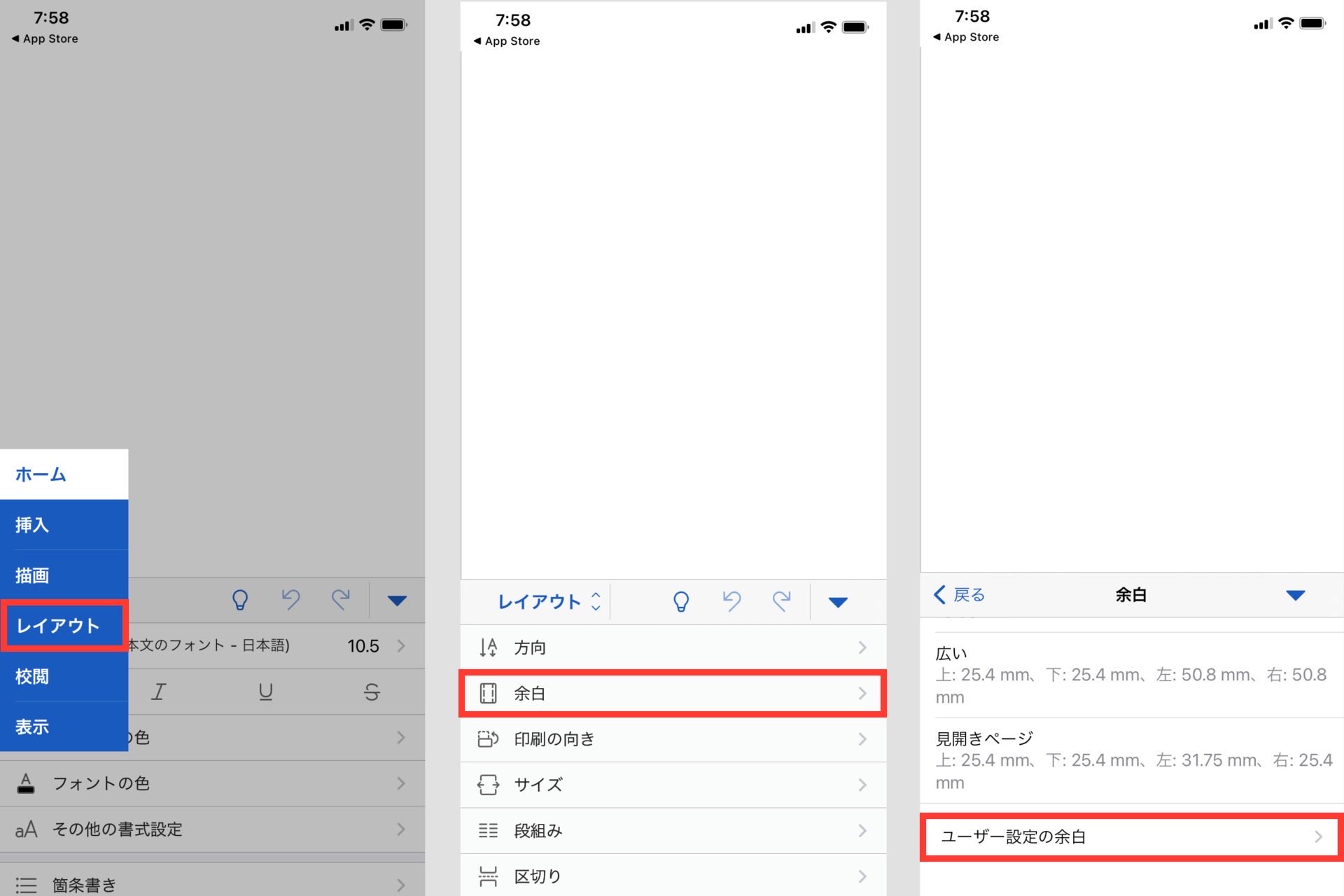
そして、上下左右の余白を、上:21.48、下:0、左:19.3、右:19.3に設定します。「<余白」で前ページに戻り、最後に適用したユーザー設定にカスタマイズ後の余白が適用されているかを確認。
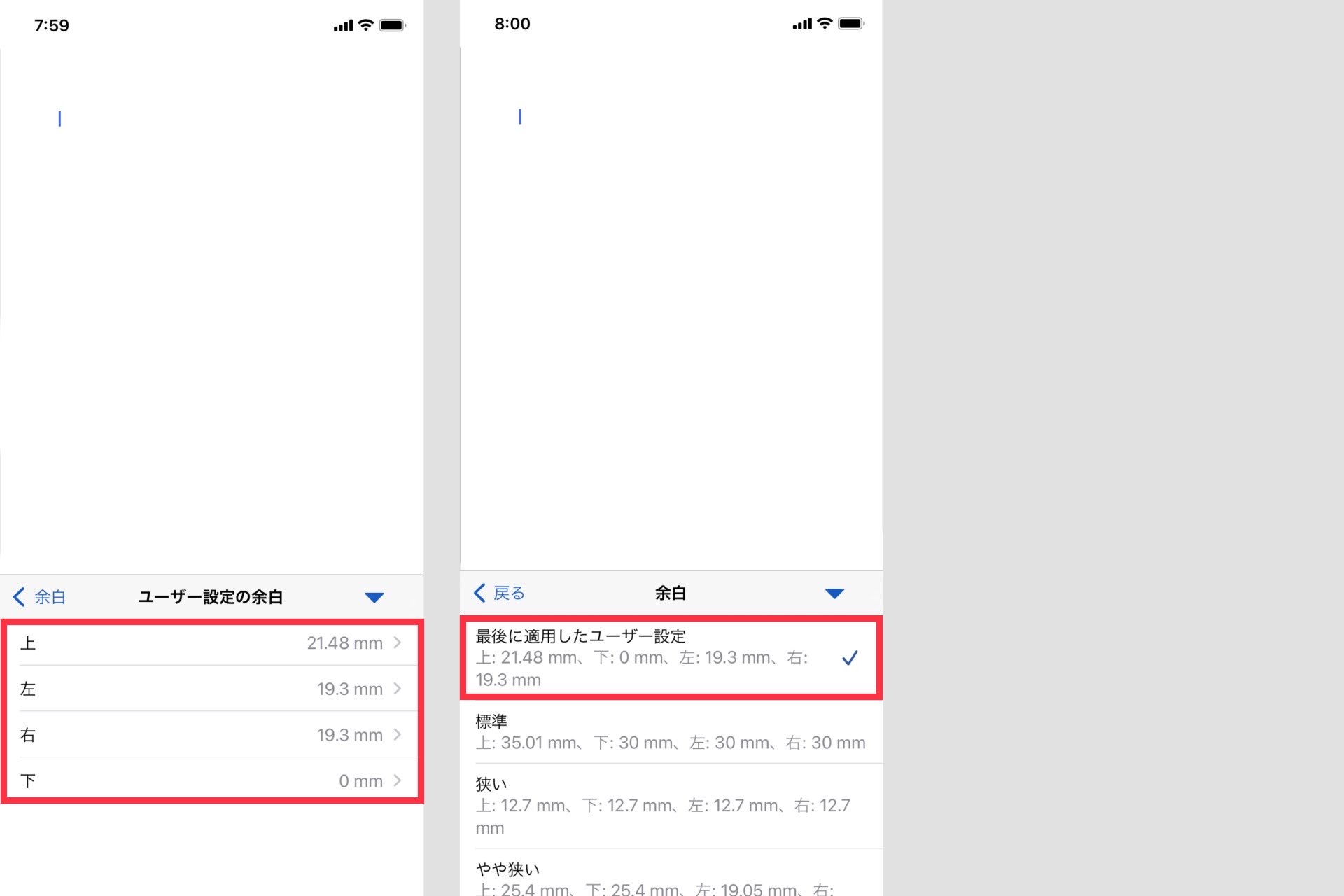
次は、ラベル用の表を追加します。「…」→「挿入」→「テーブル」をタップ。すると、デフォルトで3×3の表が挿入されます。
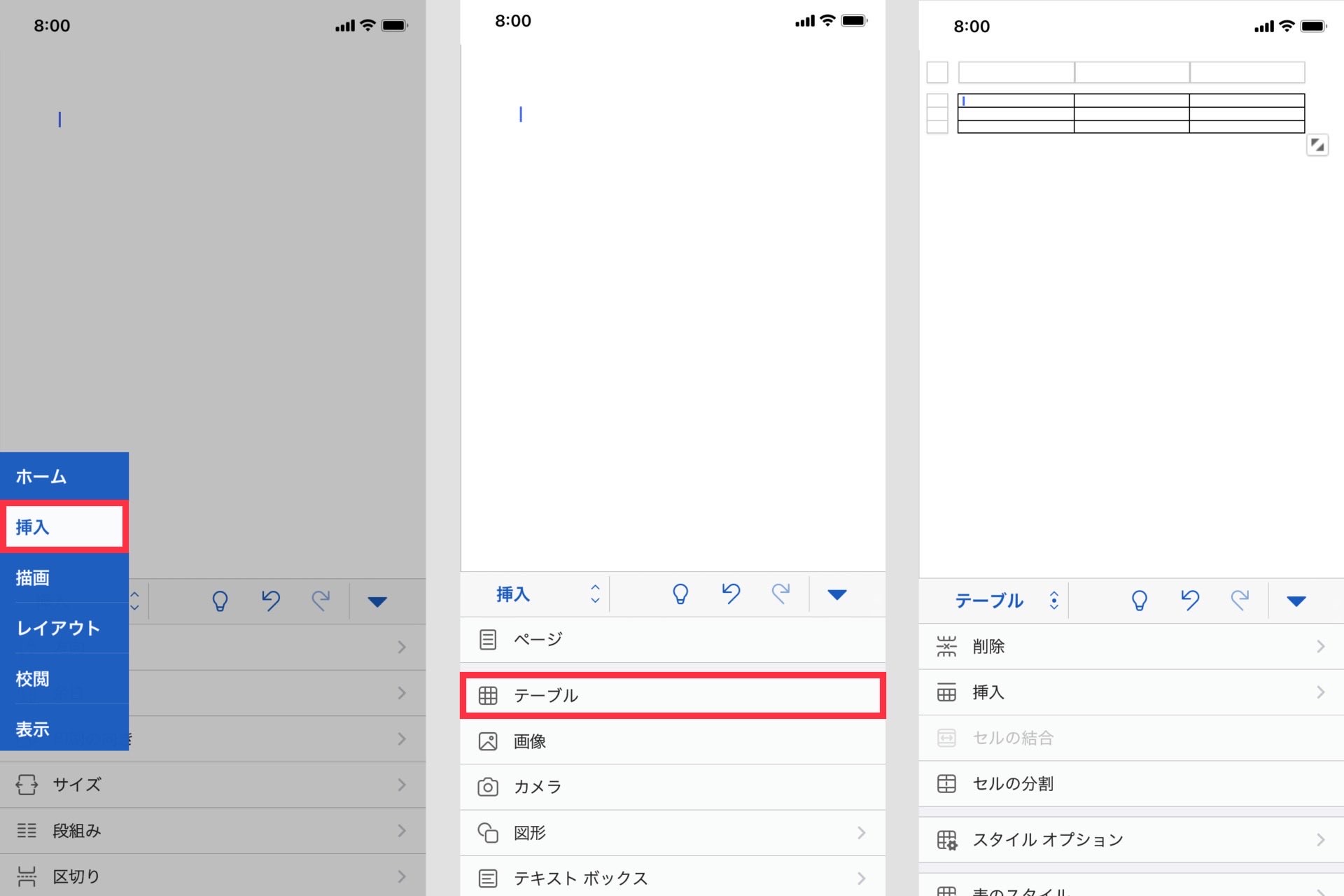
邪魔なので3列目は削除しておきましょう。セルの上にある列選択をタップすると縦一列が選択され、青くなります。この状態で「削除」。
ついでに表のサイズも変更します。左上にある表選択をタップし、表全体が青くなったら「…」→「テーブル」→「セルのサイズ」を選択。そして幅:86、高さ:42に設定します。設定後、数値に若干の誤差が生じますが特に問題ありません。
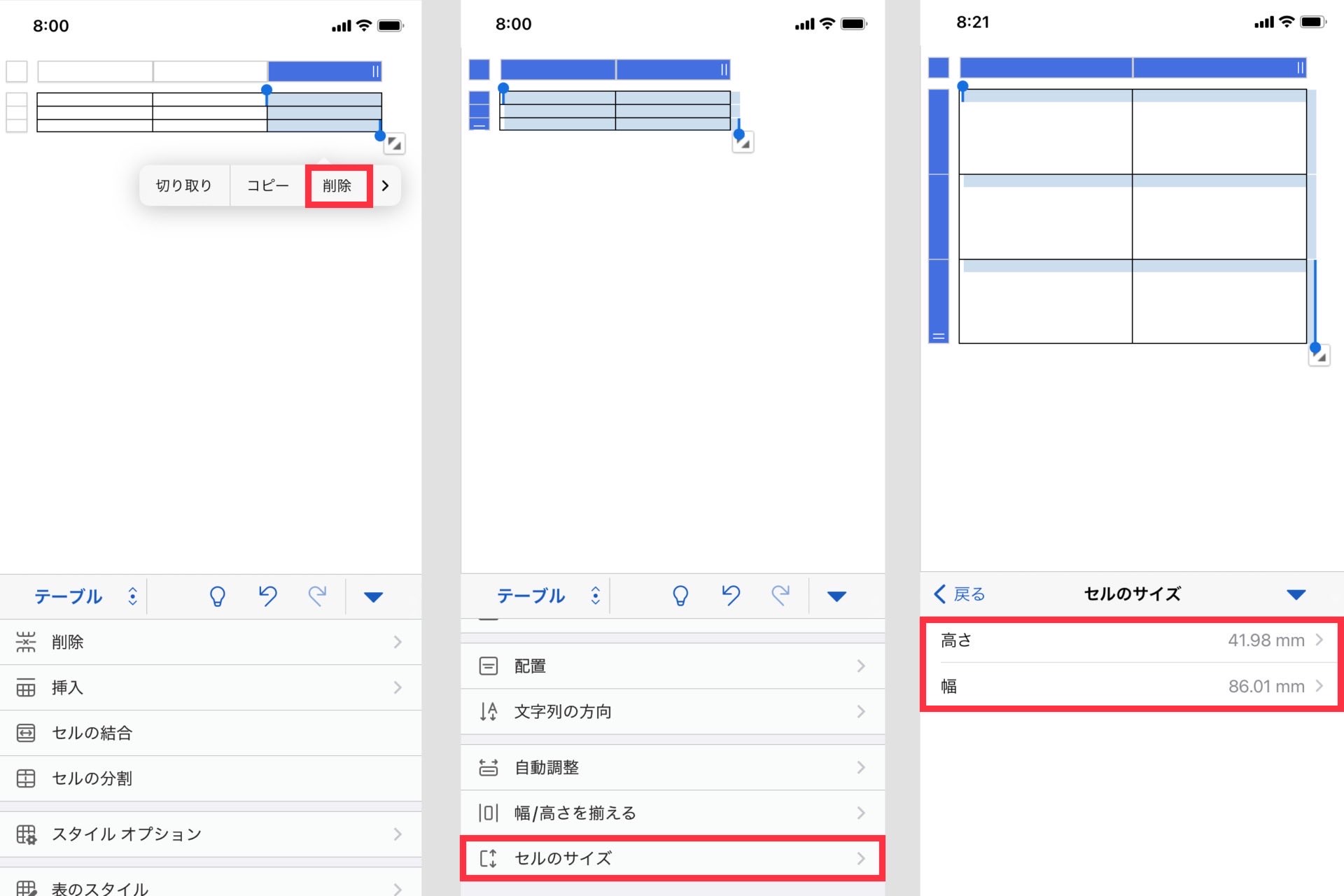
次は、表のスタイル。このままだと作業しにくいので、黒枠をグレーに変更します。表全体を選択したままで、今度は「テーブル」→「表のスタイル」をタップ。標準の表グループにある、左から2番目のスタイルを適用。これで枠線が薄くなりました。
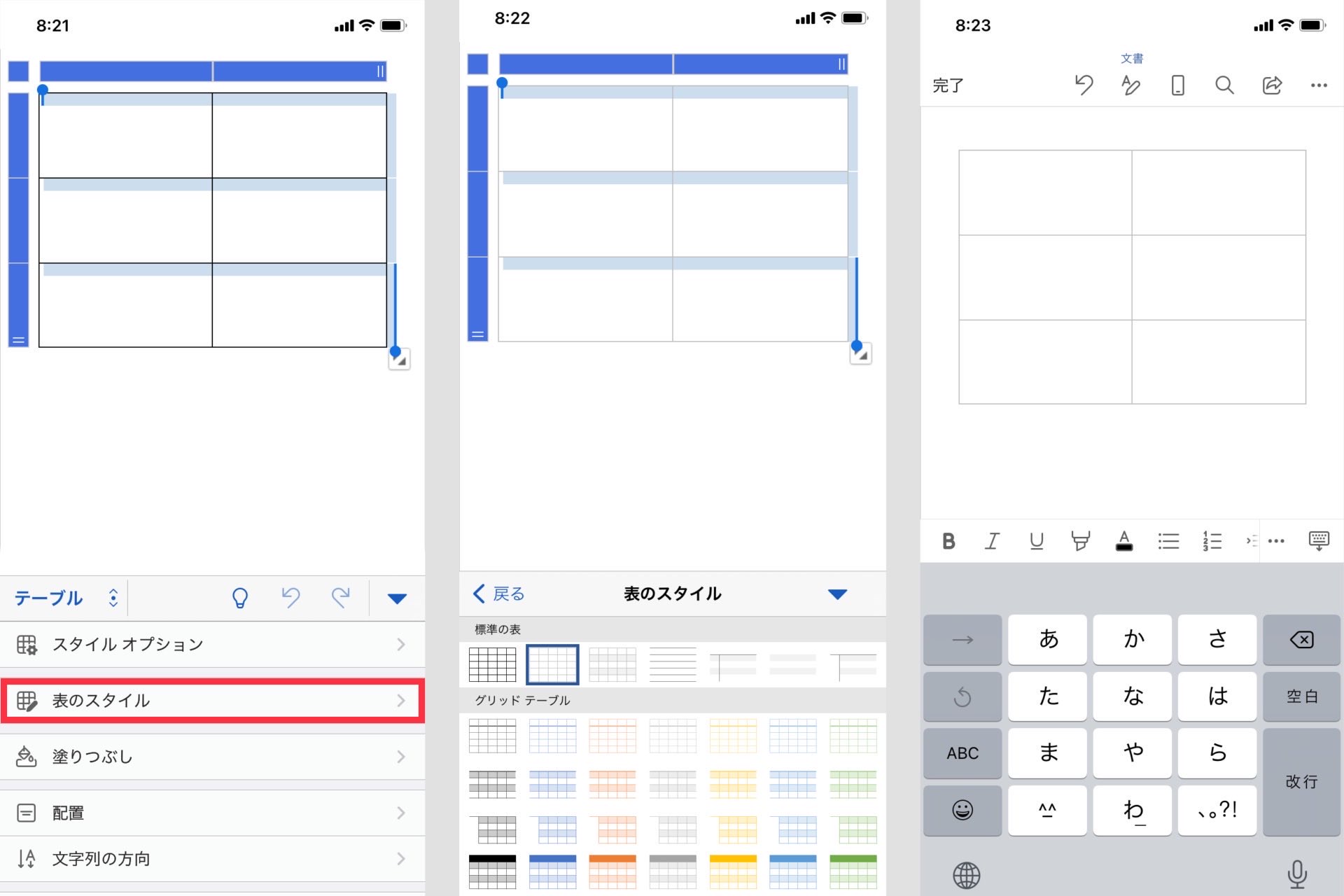
次は、フォント名。「…」→「ホーム」を選択すると、メニューの一番上に現在適用されているフォント名、フォントサイズが表示されます。ここをタップし、フォントをヒラギノ明朝Proに変更。
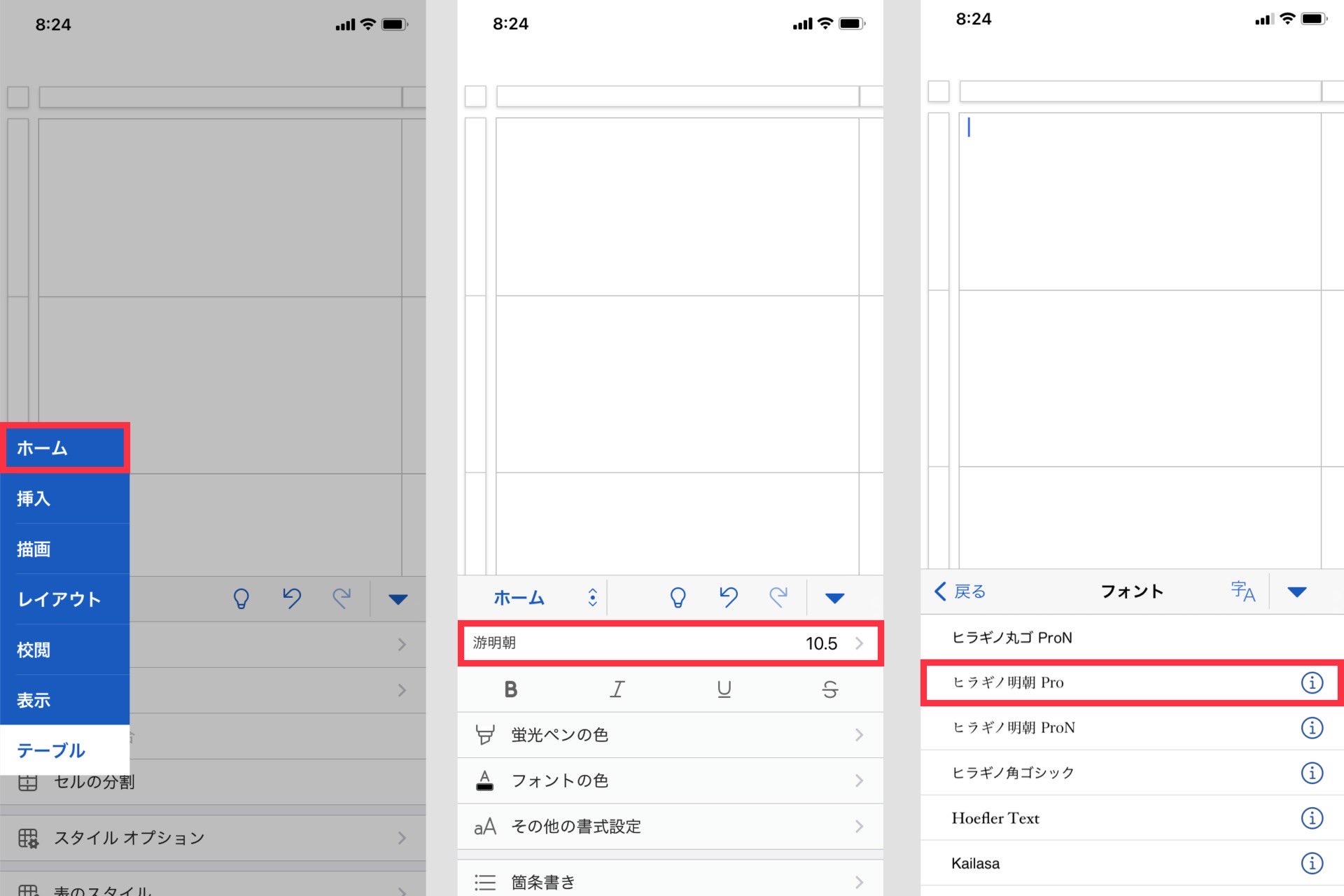
次は、送付先の入力とフォントサイズ。送付先の住所、宛名等を入力したら、宛名部分だけフォントサイズを変更します。今回は住所10.5、宛名11ポイントで設定。
フォントサイズを変更するときは、ドラッグして宛名部分を選択し「ヒラギノ明朝 10.5」→「サイズ10.5ポイント」の横にある「+」をタップ。これでフォントサイズが11ポイントになりました。
最後に、受講申込書在中の文字色と配置。まず、受講申込書在中の部分をドラッグで選択し「フォントの色」→「赤」をタップ。そして「<戻る」で前ページに戻り、右揃えをタップ。これで送付先のラベルは完成です。
今回は送付先と差出人のラベルを作成するので、右のセルには自分の住所・氏名を入力しておきます。文字サイズは送付先と同じで、住所10.5、氏名11ポイント。
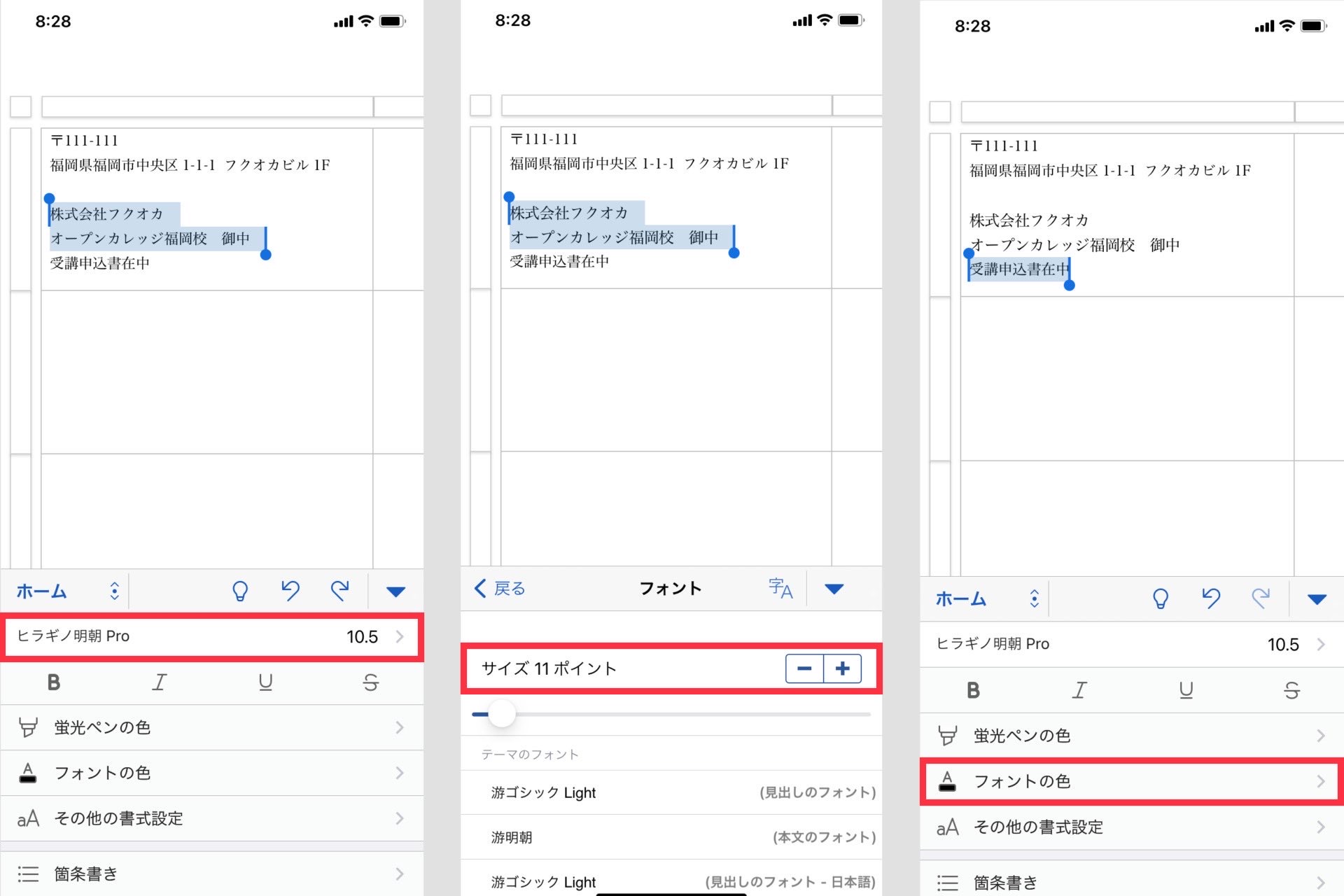
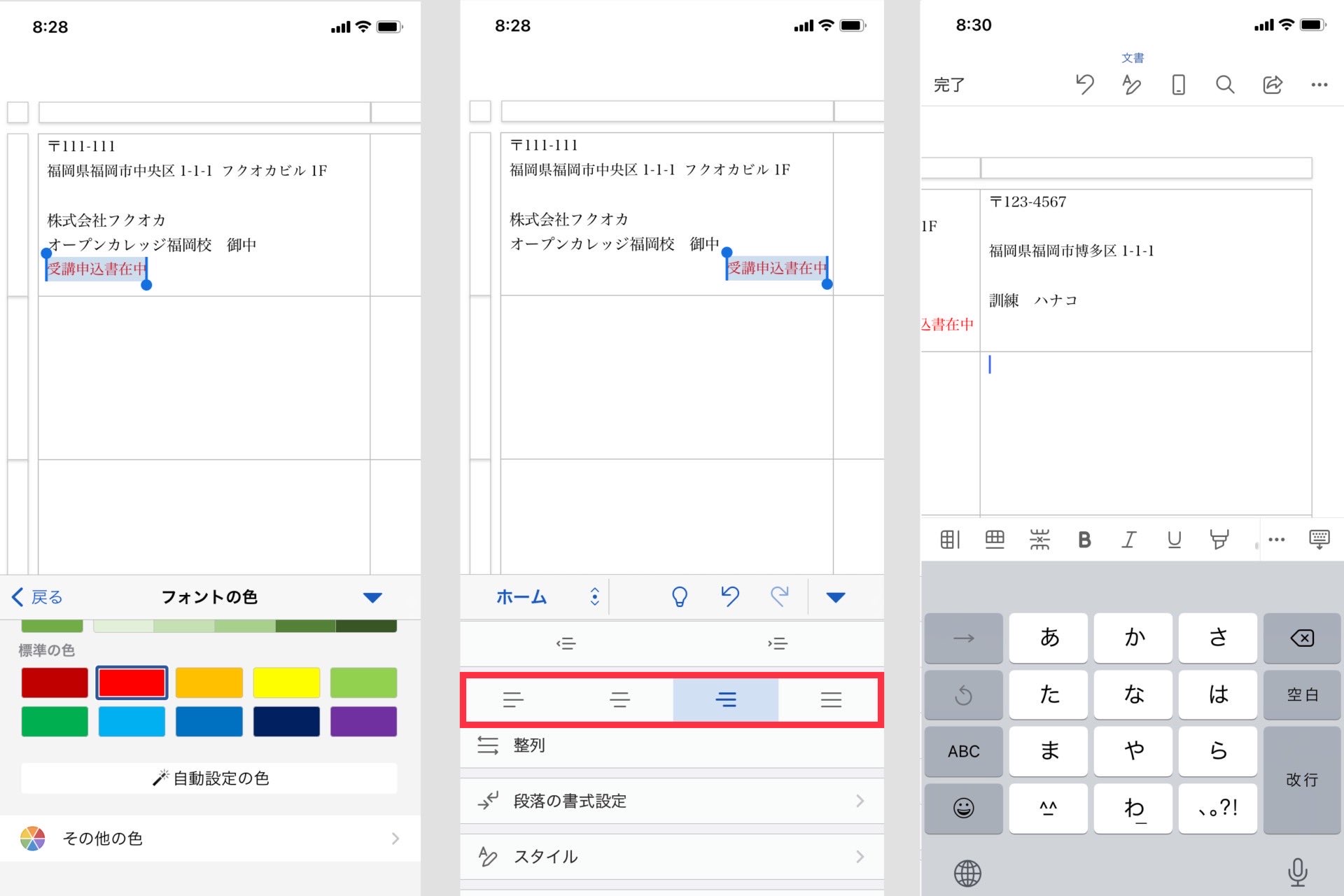
ラベルが完成したら、行選択をタップしてコピー。2列目を選択してペースト。これを3〜6行目にも繰り返します。
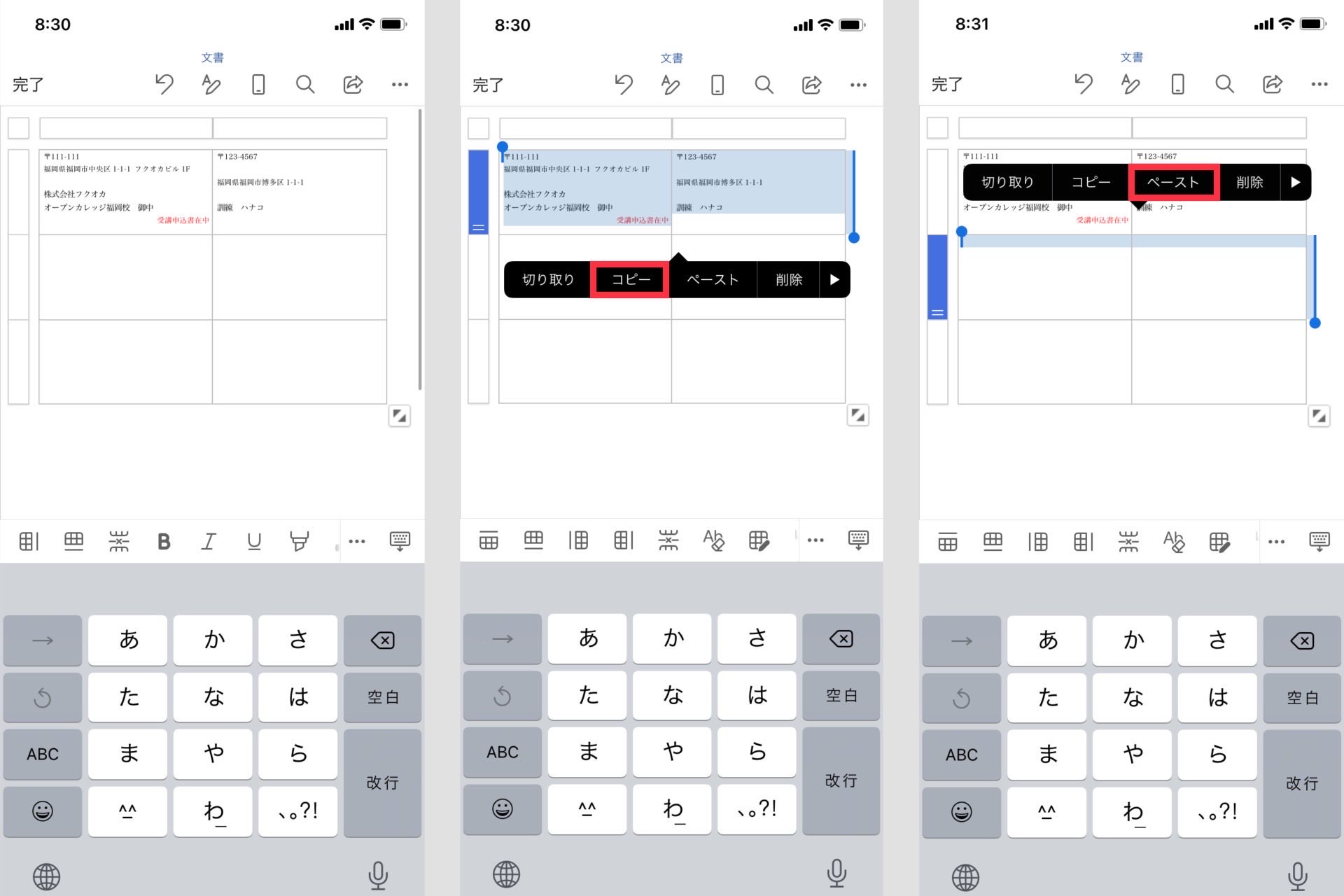
宛名ラベル完成!
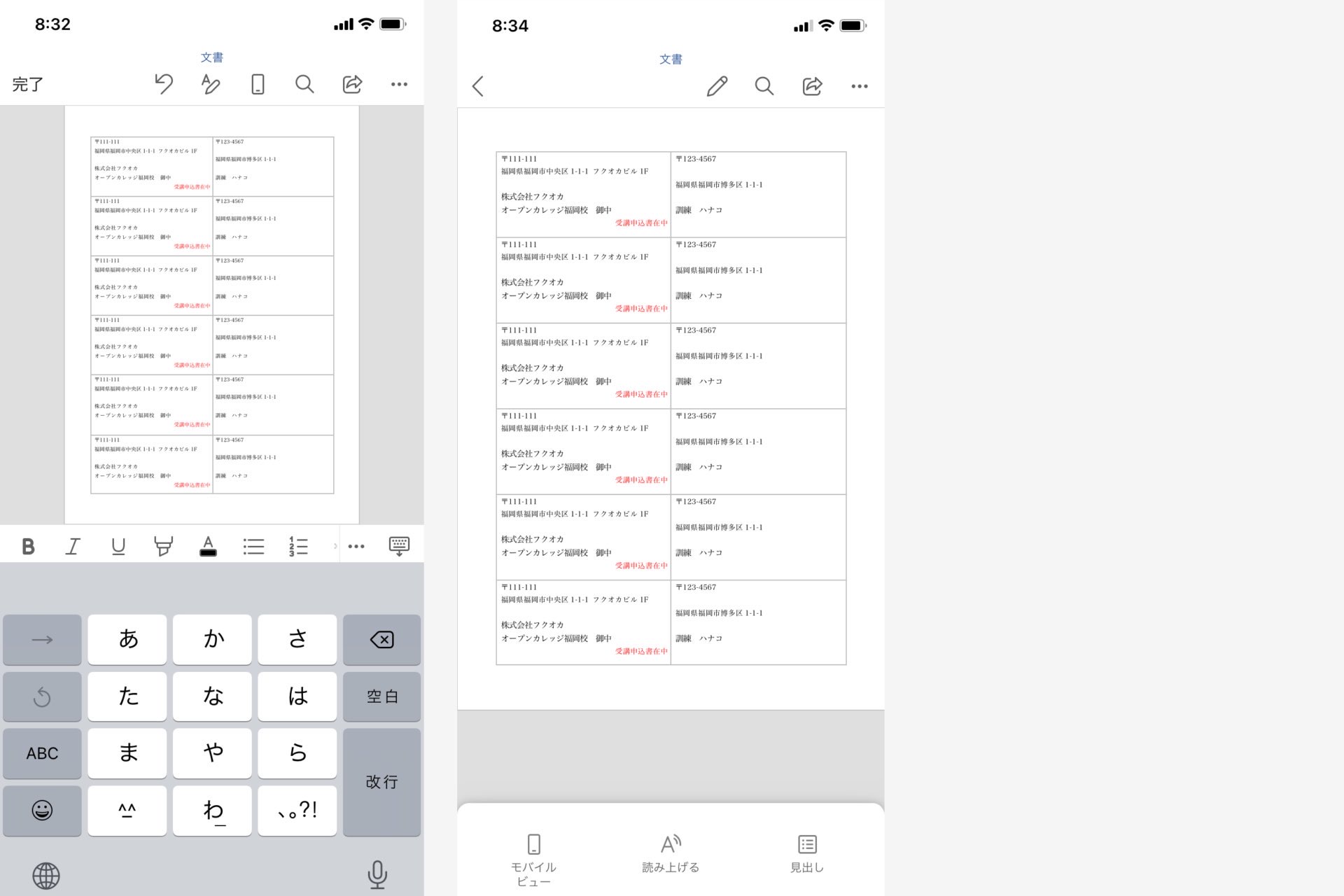
画面左上の「完了」をタップすると、データが上書き保存されます。あとはこの.docxファイルをネットプリントに登録し、A4サイズの普通紙に印刷するだけ。実際に印刷したものがこちらです。
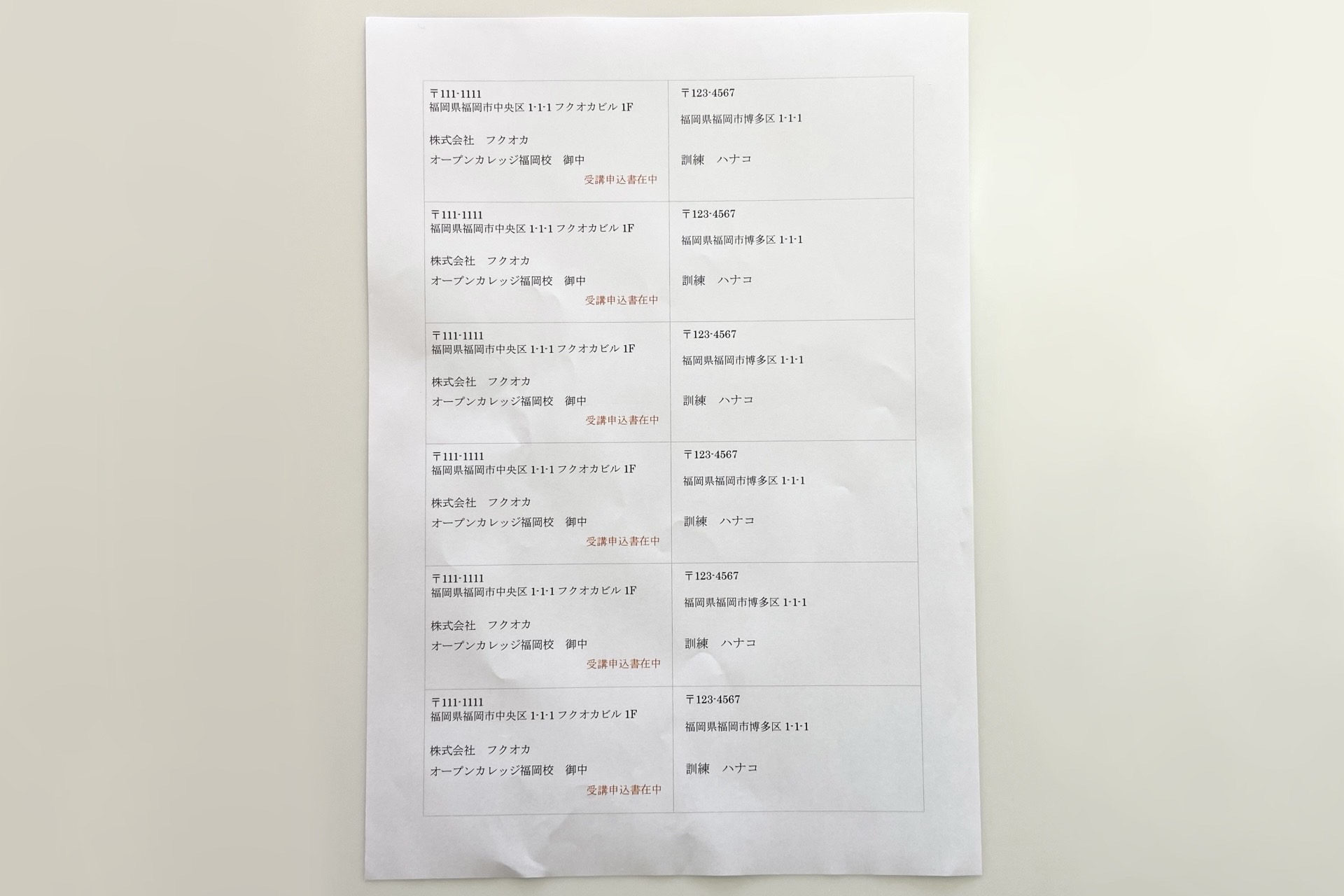
数件の宛名ラベルなら、パソコンよりiPhoneの Wordアプリで作成した方が断然速い。今回作成した宛名ラベルは、角2から長4まで使用可能です。