昨日、出先でパソコンが必要になったのでキンコーズに行ってきました。混んでいたらどうしようと思ったけど杞憂。正午にも関わらず、店内空いてて待ち時間ゼロ。やりたかった作業は以下の3つです。
1..docファイル手直し後pdf出力、Fire Storageにアップしてアドレス送付
2.領収書20枚スキャンしてjpg化、Fire Storageにアップしてアドレス送付
3.オンラインストレージから取材録音データDLして、CD-Rに書き込み
キンコーズの店舗内には、セルフサービス用にパソコンブースが設置されています。OSはWindows10とMac OS X(※一部店舗のみ)。IllustratorやPhotoshop、InDesignなどのグラフィックソフトやOfficeがインストールされているので、どのようなデータを持ち込んでも対応できます。出先でちょちょっとデータ修正したいときは便利ですよね。
キンコーズの店頭PCレンタルを利用する
キンコーズの店舗に入ったら、まず最初に向かうのは受付カウンター。CD-Rにデータを書き込みたいときはスタッフに「CD-Rにデータを書き込みたいので、Windowsのパソコンレンタルお願いします」と伝えます。スキャンするときは「領収書をスキャンしてデータアップロードしたいのでWindowsのパソコンと卓上スキャナーのレンタルお願いします」と言えばOK。
受付で作業内容を伝えるのは、作業中にトラブルが発生したときや操作方法が分からず店員に声掛けしたとき、スムーズに意思疎通ができるからです。同じWindowsOSでも、バージョンが違うとUIがほぼ別物なので、どうしても分からないときは店員さんにヘルプを頼むが吉。事前に作業内容を伝えていればヘルプ頼んだときに一から説明する手間が省けるため、私はいつもそうしてます。
あと以前、作業内容を伝えずに「パソコン貸してください」とだけ言って、卓上スキャナーのないパソコン席に案内されたことがある。一度席に行ってまた受付に戻って、は二度手間なので、私は受付時に作業内容を伝えておきます。
受付けで要望を伝えたら店員に申込み用紙を渡されるので、ここに氏名・電話番号を記入します。身分証明書などは特に必要ありません。キンコーズの公式サイトには「キンコーズ、スマートメンバーシップへのご登録をお願いします。店頭PCレンタル利用のさいにはご本人確認証が必要です」とった文言がありますが、事前登録と身分証明書提示をしなくてもレンタルできます。これは九州のキンコーズだけかもしれませんが、福岡では事前登録なしでも使用できるんですよね。
店頭PCレンタルの使用料金
パソコンの利用料金ですが、これはキンコーズのサイトに料金一覧表に記載があります。セルフコーナーのパソコンは最初の20分までが250円、それ以降は10分ごとに200円ずつ加算。公式サイトにも記載がありますが、九州・中四国エリアと関東では料金が異なります。私の住む福岡のキンコーズでは、店頭パソコンレンタルは最初から10分200円。
参考
店頭PCレンタル【サービス詳細・料金(価格)】|キンコーズ
ちなみに、レシートには「win単¥200 1個」と記載されます。私は昨日、1時間20分キンコーズのパソコンで作業したので、「win単¥200 8個」で、請求額は1600円でした。会員割引なしでこの価格。普通に割高ですね。でも出先でパソコン必要なときは「割高!」とか言ってられないんだなこれが。
キンコーズで領収書をスキャンする手順
受付で「Windowsのパソコンと卓上スキャンのレンタルお願いします」と言うと、必ず店員から「卓上スキャナーより性能がいい業務用スキャナーもありますよ」と勧められます。
大量のレジュメや原稿のスキャンなら、業務用使うほうがいいですね。速度がケタ違いなので。業務用スキャナーを使用する場合はデータをパソコンへ移すUSBメモリが必要になるため持参しなくてはいけません。持っていなければ、キンコーズ店頭で借りることもできます。USBメモリレンタルは、1個につき150円(※福岡キンコーズの場合)。
業務用スキャナーを使うときは、自分でやる前に店員さんがササッと電源を入れ、紙をセット、スキャン、USBにデータを入れてそれをパソコンに移す、までやってくれます。そこからは自分で作業。デスクトップにフォルダ作ってスキャンした画像データまとめてコピーし、zipにしてからFire Storageにアップロード。ダウンロードURL発行してこれをメールに添付し送付する、といった具合。
サイズの異なる領収書をスキャンするときは、卓上スキャナー(フラットベットスキャナー )を使うほうが楽です。パソコンブースに着いたら卓上スキャナーの電源を入れ、デスクトップ上にある「デバイスとプリンタ」をからEPSONのスキャナーアイコンをクリック。画面の「スキャン」ボタンを押せばスキャンが始まり、データがピクチャフォルダに生成されます。画質などは任意で設定できますが、デフォルトのまま領収書をスキャンするとこんな感じの.jpg画像が生成されます。
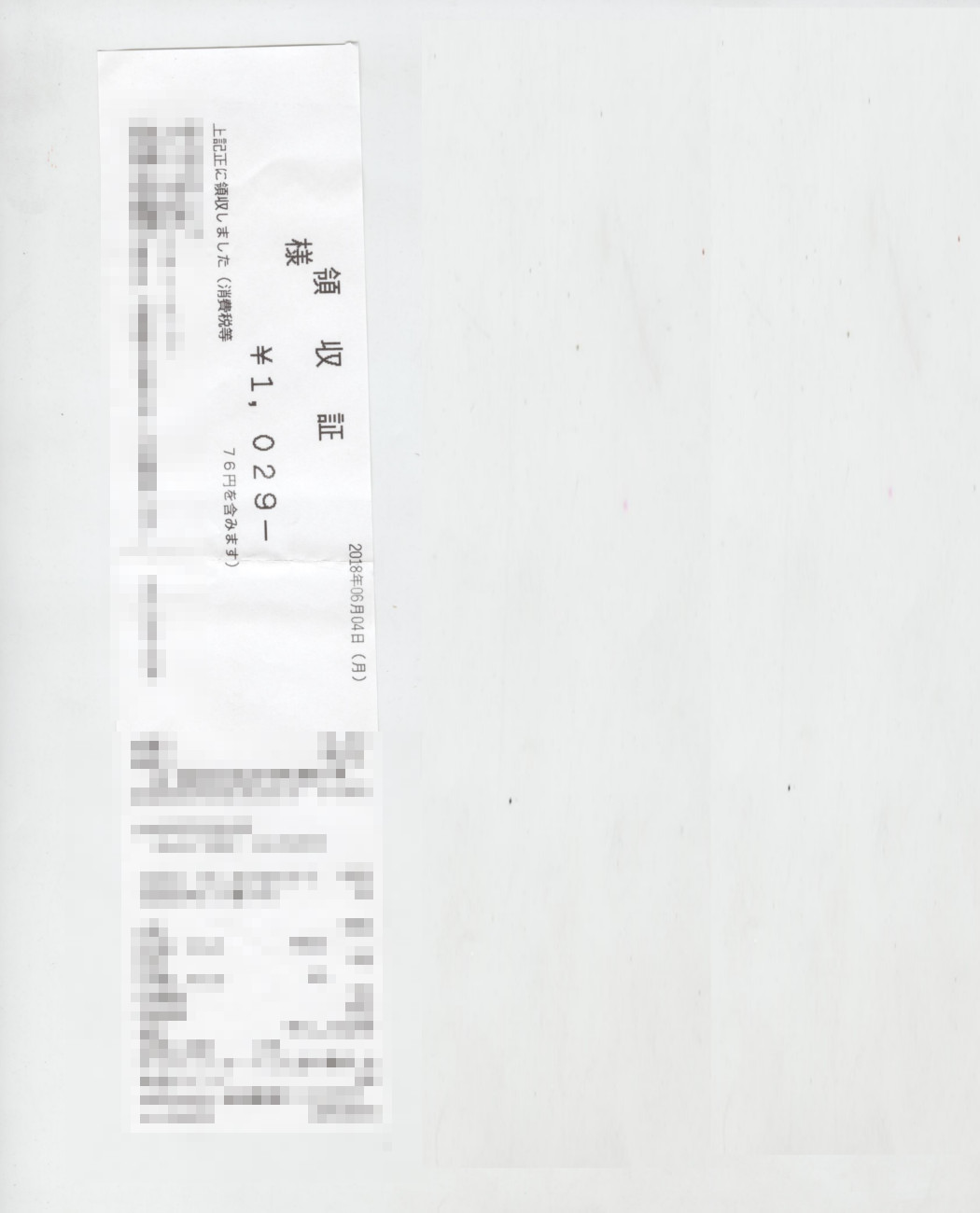
(モザイク処理は筆者)
領収書をスキャンしたら、あとはデスクトップ上に新しくフォルダを作り、画像データを入れてzipにしてFire Storageにアップロード。ダウンロードURLを発行したのち、メールに添付で送ればOK。
今はキンコーズのパソコンにもChromeがインストールされていますが、以前はブラウザがIEとFire Foxしかありませんでした。FirefoxでFire Storageを開こうとするとローディング画面から一向に読み込みが進まず、いつまで経ってもダウンロードページが表示されない……なんてこともあったんですがChromeのおかげで今はかなり使いやすくなりましたね。
キンコーズでCD-Rに書き込みを行う手順
最近、15インチ以下のノートパソコンはほとんどがCDドライブ未搭載機種です。CD-Rへの書き込みをするには外付けDVDドライブ(約5千円~7千円)が必要になるのですが、たまにしか使わないならキンコーズを利用するほうが安上がり。私がいまメイン機にしているAcerのノートパソコンもCDドライブ未搭載。そのため、裁判所に提出する音声データ用CDを作るときはいつもキンコーズに行きます。
データの持ち込み方
申し込み用紙を書いている間にスタッフがパソコンを起動させてくれるので、受付で番号札を貰ったらすぐにパソコンが使えます。書き込むデータは、持ち込みでもダウンロードでもOK。一般的には以下のような方法があります。
・自宅のパソコンからUSBにデータを移し、そのUSBをキンコーズに持っていく
・自宅のパソコンからCD-Rにデータを移し、そのCD-Rをキンコーズに持っていく
・ 事前にFire Storageなどのオンラインアップローダーにデータをアップしておき、キンコーズのパソコンからダウンロードする
・オンラインストレージにデータをアップしておき、キンコーズのブラウザからアクセスしてダウンロード
私は事前にFire Storageへデータをあげておき、gmailのアドレスに短縮URL添付つきのメール送って、そこから引っ張ってきます。上記いずれかの方法でデータをパソコンに移せば、下準備は終了。あとは、パソコンに空のCD-Rをセットし、右クリックで「ファイルをディスクに書き込む」をクリックすれば書き込みがはじまります。
こんな感じで、出先でデータの修正や送付をしたいとき、キンコーズの店頭パソコンレンタルはとても便利です。ただ、長時間作業すると請求金額がとんでもないことになるので、使用時間だけは常に気にかけておいたほうがいいですね。
