今年で使用期間10年目に突入したノートパソコン、Acer製AspireV5-171内のWindows8が起動しなくなりました。多分、不良セクタ起因の動作不良と思われます。Acerロゴ画面→自動修復→回復(ブルースクリーン)→Acerロゴ画面→自動修復を延々繰り返してましたが、根気強く再起動をかけて直しました。自力で。
ブルースクリーンにエラーコードが表示されると「パソコンが故障した!」とパニックに陥って修理専門店に走る人が一定数いますが、こんな時は焦らず慌てずパソコンに再起動をかけましょう。ある日当然Windows8が起動しなくなったら、焦らず、慌てず、ログイン画面が表示されるまで、ひたすら再起動です!大事なことなので二回言いました。
不良セクタによる起動不良で回復画面やブルースクリーンやエラーコードが表示されても、根気強く再起動をかけ続ければWindows OSは起動します。これはWindows8でも10でも変わりません。ソースは私。ちなみに、パニクった頭でパソコン修理専門店に駆け込み、業者にハードディスクのデータ復元頼むと軽く1〜2万持っていかれますのでご注意。
それでは以下、起動不良を起こした私のメイン機Acer製AspireV5-171内のWindows8に延々再起動をかけ続けた5日間の記録。
4月1日21時46分
書類作成のため、スリープさせていたノートパソコンを起動。するとWindowsの更新プログラム通知がきました。作業前にインストールを済ませようと思いパソコンを再起動。いつもならここで更新プログラムデータのダウンロードが始まるのですが、この日はパソコンメーカーのロゴ画面(以下、Acer画面)のまま、まったく画面が動きません。
4月1日21時55分
パソコンの処理能力が落ちているだけだな(=フリーズはしてない)と判断し、Acer画面のまま放置して様子見。すると数分後、Windows8の自動修復機能「ドライブのスキャンおよび修復中」が始まりました。まあ10年使ってるオンボロPCだし、こんなこともあるだろうと思ってさらに放置。しかし思った以上に処理速度が落ちているようで「ドライブのスキャンおよび修復中76%完了しました」画面のまま15時間が経過。15時間て。
この「ドライブのスキャンおよび修復中」というWindowsの自動修復機能なんですが、その日の処理速度によって進行具合にかなり差が出ます。「100%完了」になるまで、早いときなら3〜4時間。遅いときは丸一日か、それ以上。
そのため、パソコンにあまり詳しくない方は「76%のまま動かないぞ!?もしかして動作が止まってる!?パソコンがフリーズしている!」と思い込み、処理中にも関わらず電源ボタン長押しで強制シャットダウンとかしちゃう。
しかしWindows8は「ドライブのスキャンおよび修復中」画面のまま動作停止することはありません。数字が進まないのは処理に時間がかかりまくっているせいなので、強制シャットダウンせず気長に待ちましょう。今回は15時間かかりましたが、これでもまだ早い方です。
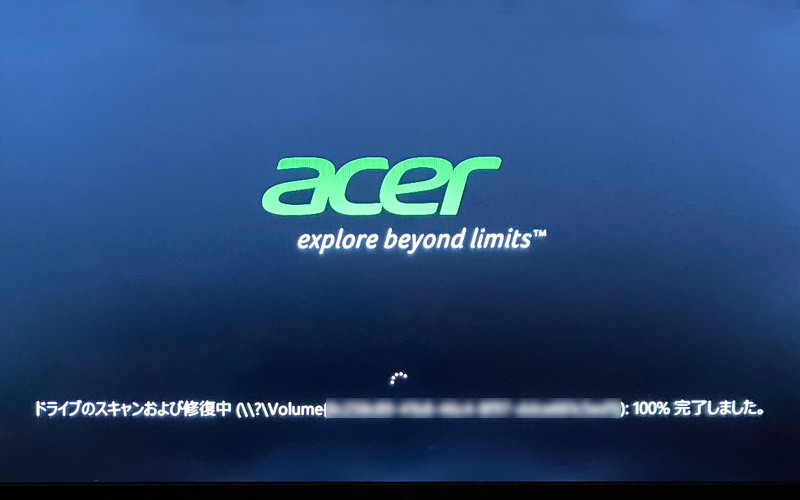
15時間かかってようやく100%到達
ちなみに「ドライブのスキャンおよび修復は100%完了したが、Windows8起動不可」になったときは、ロゴ画面からただの真っ黒画面に切り替わります。真っ黒画面になったときは、そのまま一時間くらい放置して様子見しましょう。数分後Windows8のログイン画面に移る場合と、真っ黒画面のままスリープモードに移る場合があるからです。
ログイン画面に移ったときは、そのままパスワードを入力してメインアカウントにアクセス。いつものデスクトップ画面が表示されれば、そのまま使ってオッケー。
一方、真っ黒画面のままスリープモードに突入したら、適当なキー押してスリープ解除したのち、パソコン本体の電源ボタン長押しで強制シャットダウンを実行してください。スリープモードに突入したら、どれだけ待ってもWindows起動する可能性はゼロ。なので、ここで初めて強制的に電源を切り、物理的に再起動をかけます。
再起動かけて正常にWindows8が起動すれば問題なし。また自動修復が始まったら100%になるまで電源切らずに様子見。スリープになったら強制シャットダウンで再起動。Windows8が起動するまで、延々この作業を繰り返します。
4月3日19時11分
起動不可→自動修復→真っ黒画面→スリープ→自動修復を3回ほど繰り返しました。パソコン本体が熱を持ち、処理速度がさらに落ちたのでスリープ突入→強制シャットダウンのタイミングでACアダプタを外し、放電を実行。
4月3日23時05分
放電が完了したので、再度ACアダプタに繋ぎ直してパソコンの電源を入れます。すると、Acer画面からブルースクリーンに切り替わり、エラーコードつきの回復画面が表示されました。
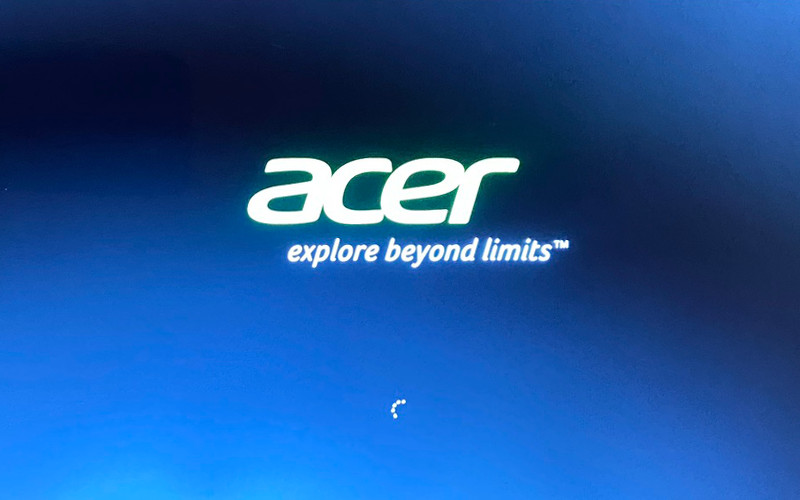
これが
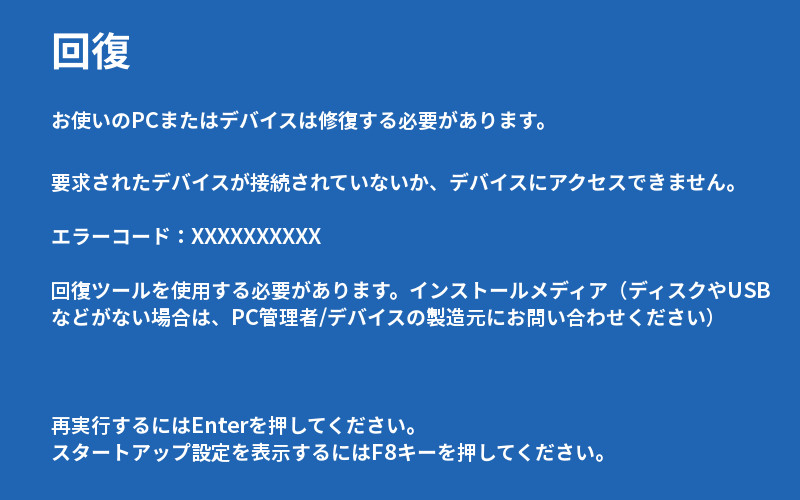
こう!(キャプチャ撮り忘れたのでイメージ画)
ブルースクリーン+エラーコードという最悪の組み合わせですが恐れる必要はありません。諦めずに再起動をかけ続ければWindows8は必ず起動するのです。大事なことなので何度でも言います。この回復画面が表示されたときは、キーボードのEnterを押して再起動をかけましょう。
4月4日9時11分
何度目かの自動修復が始まりましたが、今回は処理に失敗したようです。「ドライブのスキャンおよび修復中」から「Windowsが正しく読み込まれませんでした」画面になりました。iPhoneの充電コードで隠れてますが、画面右にあるのは復元とキャンセルボタン。
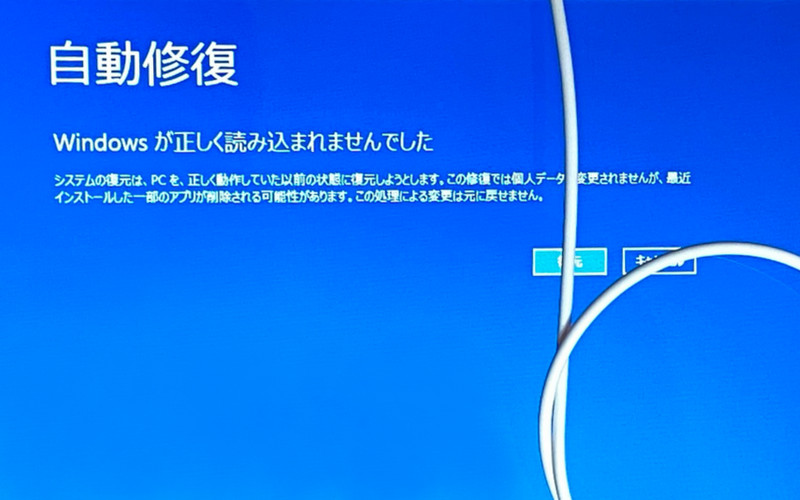
私の経験上、この自動修復画面の復元ボタンを押してWindows8が正常に起動する可能性はゼロ。なので「Windowsが正しく読み込まれませんでした」が出たら「キャンセル」ボタンをクリック。すると今度は「オプションの選択」画面が表示されるので、一番上の「続行」をクリック。上手くいけば、Windows8が起動してログイン画面が表示されます。
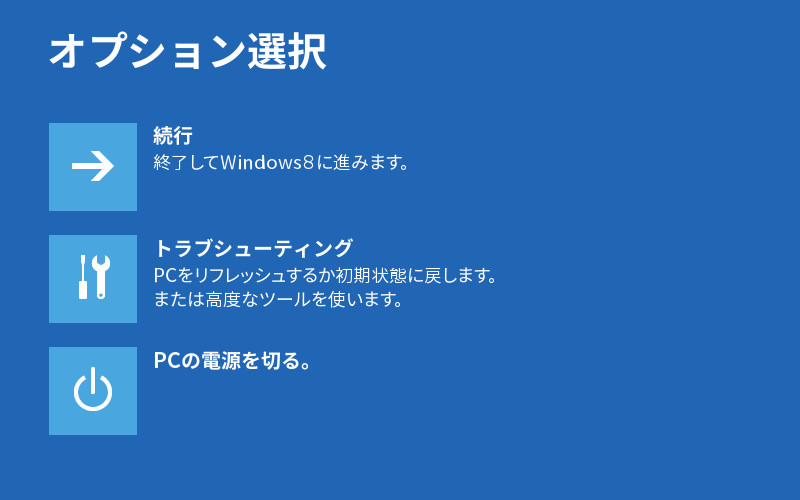
(キャプチャ撮り忘れたのでイメージ画)
なお、起動に失敗したらまた「ドライブのスキャンおよび修復中」の自動修復が始まります。
そして、ここで真ん中の「トラブルシューティング」を選択すると、以下の「PCを初期状態に戻す」画面になります。
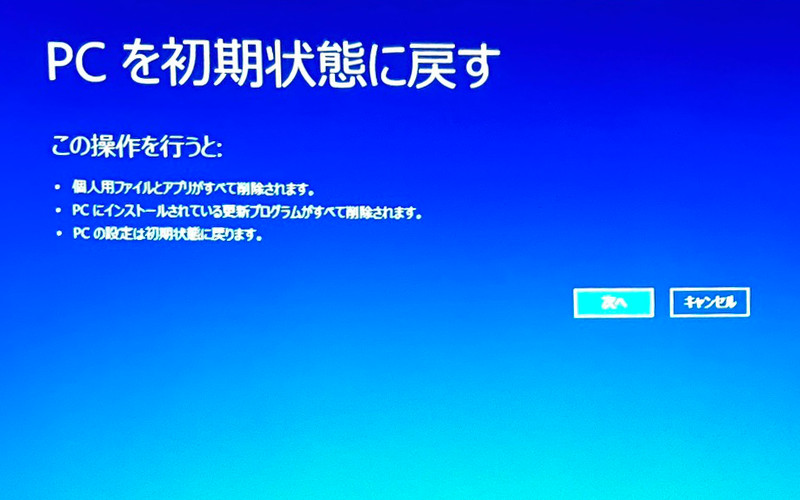
パソコン内の最新バックアップを取っており、かつアプリデータ・プログラムの再インストール作業が苦でないなら、ここで初期化するのもアリ。Acer画面のときにF2キーを押せばBIOSにも入れますが、素人がBIOS経由でパソコン初期化するのはリスキーなので、あまりおすすめしません。
私はキャンセルボタンで前画面に戻り、「続行」から再度Windows8の起動を試みました。
4月6日8時46分
自動修復→スリープ→強制シャットダウン→自動修復を2回ほど繰り返して朝になりました。私はパソコン点けっぱなしにして普通に寝ました。起床直後、パソコン画面を確認すると、表示されていたのはAcer画面とローディングアイコン。
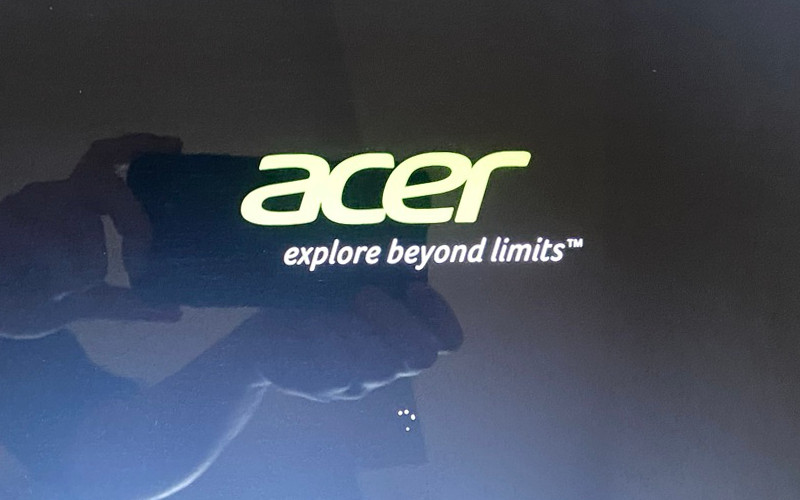
一時間ほどアイコンがグルグルしたのち、今度は真っ黒画面に。
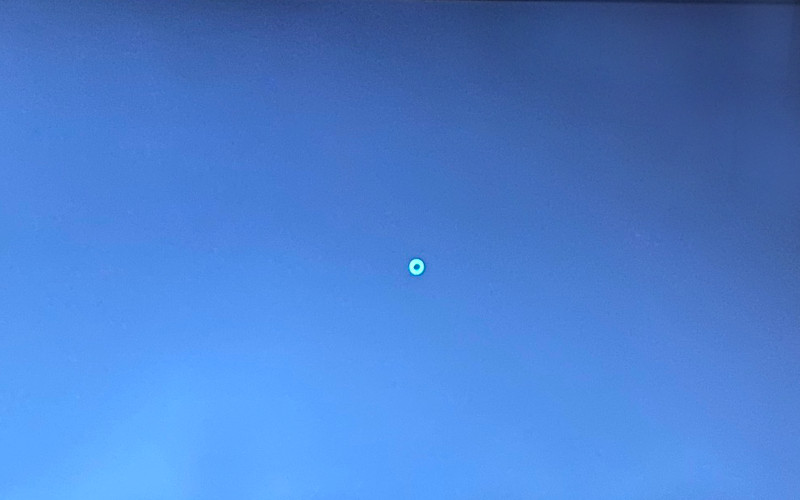
このままスリープ突入かな……と思いつつ見ていると、数分後Windows8のログイン画面が表示されました。イエー!
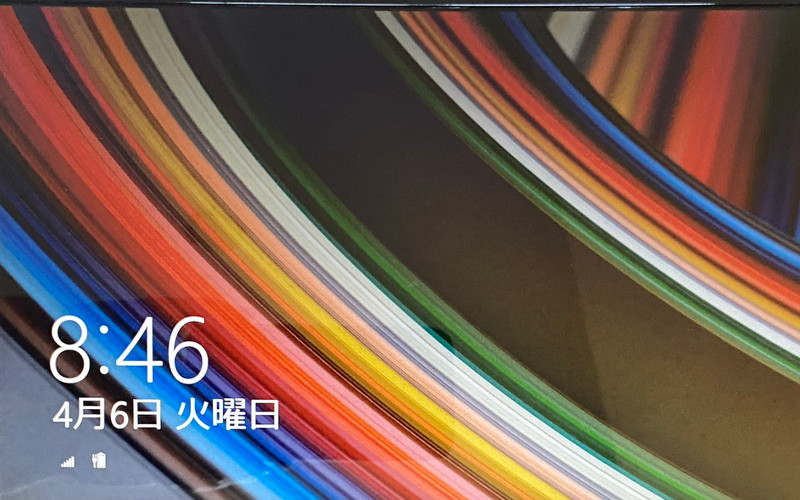
連日フル稼働していたせいで処理速度がさらに落ち込み、パスワード入力→デスクトップ画面表示まで10分ほどかかりましたが、まあ無事に起動したからヨシ!