私は普段、ペンタブレットを使わずマウスで絵を描いています。油彩ブラシを使って厚塗り風に仕上げれば、これでなかなか味のある絵が描けます。
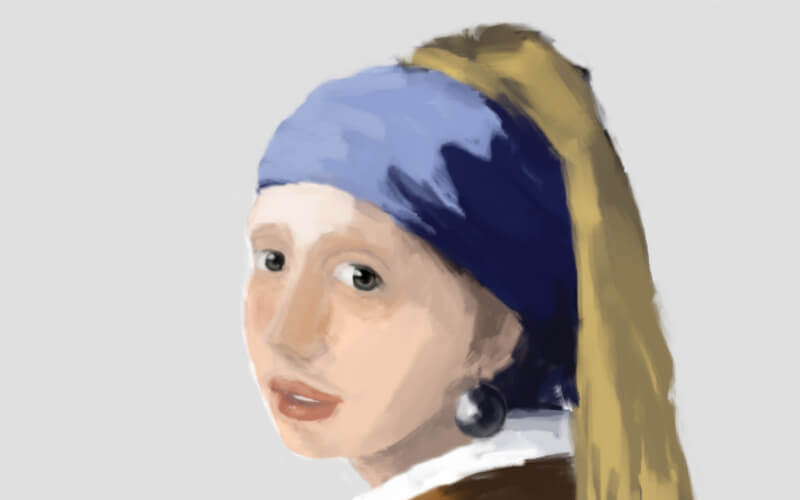
GIMP+油彩ブラシで模写した青いターバンの少女。贋作感がすごい

マウスとGIMPで描いた人物画その2

マウスとGIMPで描いた人物画その3

マウスとGIMPで描いた人物画その4

マウスとGIMPで描いたチキン南蛮
今回はマウスとGIMPを使い、厚塗りで似顔絵を描く方法のお話。
完成図
完成した似顔絵がこちら。製作時間は約20分。今回は明暗が分かりやすいよう無彩色のみを使用しています。

工程をざっくり説明すると、まず全体のアタリをとり、影を入れながら肌色を入れ、ハイライトを入れ、目や唇を書き込み、最後に全体のバランスを整えながら細部を修正。
GIMPとキャンバス設定
今回使うペイントソフトは「GIMP2」です。以前はIllustratorやPhotoshopを使っていたのですが、いかんせんメモリを食って動作がもっさりするので、ちょっとした趣味絵を描くときは軽量なGIMPを使うようにしています。
絵を描くときのキャンバス色は基本何色でも良いのですが、今回はモノクロ絵なので白にしました。
使用したブラシはPhotoshop用に無料配布されている「Zummerfish's Acrylic Brushes」。その中にある「001」です。タッチはこんな感じ
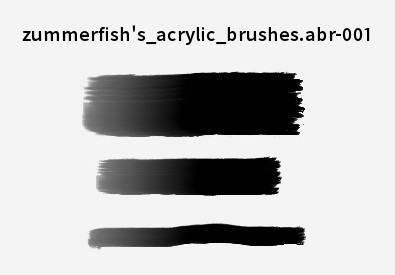
▼ブラシダウンロードはこちらのサイトから
Zummerfish's Acrylic Brushes for Photoshop
配布サイトからダウンロードしたabrファイルを「C:/ユーザー/ユーザー名/.gimp-2.8/brushes」に入れ、GIMPのブラシウィンドウを開いて右クリックし「ブラシの更新」を押せば、新しいブラシが追加されます。 油彩タッチな無料Photoshop専用ブラシ(拡張子.abr)は他にも配布されているので、いくつかGIMPの中に入れておくといいかも。
Zummerfish's Acrylic Brushesを使う前に、少しずつ設定変更。まずブラシの間隔を5から1にします。

描画モードや不透明度はデフォルトのままでオッケー。

動的ストロークは「Basic Dynamic」に変更し、手ぶれ補正にチェック。

これでブラシ設定が完了!さっそく似顔絵を描いていきましょう。
マウスとGIMPで厚塗り絵を描く場合、まず最初にやることは絵の「アタリ」を取ることです。厚塗り絵と一口に言っても、
- 物凄く細かく下書きをしてから着色に入る場合
- ざっくりアタリを取り、着色しながらモデリングする場合
と、2通りの描き方があります。私が普段マウスでやっているのは2の方法。ざっくり過ぎるほどざっくりとアタリを取り、そこに少しずつ色を置きながらモデリング。色同士を馴染ませながら着色し、激しいタッチはそのまま残して、あえて「イラストっぽさ」を残すという描き方です。
実践
まずGIMPを開き、前述したブラシ設定を済ませたら白色レイヤーを1枚追加。使用するレイヤーはこの1枚のみです。このレイヤーをキャンバスに見立て、描画色:黒でモデルとなる人物のアタリをとってみます。

アタリを取るときは、ブラシのサイズ・描画色をこまめに変えるのが上手く仕上げるコツ。髪を描くときはブラシサイズを大きめ(40~60px)にし、輪郭・目・鼻・唇あたりは小さめ(15~20px)にする。そして光が当たっている箇所はグレー、影になっている箇所は黒、といった具合に描画色を変えながら、軽く陰影をつけるイメージでモデリングしていきます。
アタリを取ったら、次はざっくりと色を乗せてより細かい陰影をつけていきます。このとき、目・眉・鼻・唇の大まかな位置も決めていきます。

モデルの顔全体に色を乗せるとこんな感じになりました。顔っぽい何かが出来てきましたね。

マウスで長い線を描こうとするとすぐに手がブレてヨレヨレ線になるので、ブラシで色を乗せるときは、できるだけ短いストロークでシュッシュッと描くようにするのがオススメです。
次は目と眉を描き込んでいきます。カクカクとした目の形に丸みを与え、眉の位置も修正。

黒目の中にホワイトを入れるのも忘れずに。

目の次は唇です。輪郭がぼんやりしていた唇をクッキリ、ふっくらとさせます。唇を大きく描きすぎたら後で修正。

次は、服を描き足していきます。正面から見たときにバランスよく見えるよう肩幅を調整。

向かって右の輪郭がぼやけていたので、ここに影を足します。バランスを整えるために少し髪を増やし、諸々の微修正を加えてやれば、厚塗り似顔絵の完成!ててーん!!

ストロークが一方向だと平面的な絵になってしまうので、色を乗せるときはブラシを縦・横・斜めと動かしながら描く。ここを意識するだけで、かなり厚塗りっぽい仕上がります。
