※当ページのリンクには広告が含まれています。
先月、はてなブログPROからwordpressへブログを完全移行しました。移行作業のやり方、その際に調べたこと、つまずいた箇所、失敗した箇所などを書き残しておこうと思います。
はてなブログPRO版「よなかのはなし」のスペック
はてなブログPROで運営していた頃のスペックがこちら。記事は250記事程度で、カスタムURLは使用していませんでした。
- はてなブログは有料プランの「はてなブログPRO」を契約
- 独自ドメインで運営(ドメイン取得はお名前.com)
- はてなブログPROでの運営期間:2年
- ブログの記事総数:250
- 記事はカスタムURLにしていない(例:http://www.sample.com/entry/2017/01/01/12345)
それでは、はてなブログPROからWordPressに移行するさいに必要なサーバ設定とWordPressのインストール方法について説明していきます。今回は分かりやすいよう、「http://www.sample.com」という架空の独自ドメインを使って解説します。
1.レンタルサーバーを契約する
はてなブログPROからWordPressに移行する場合、まず最初にやるのは「レンタルサーバー」に申し込むことです。私が選んだのは、「XSERVER(エックスサーバー)のX10プラン」。
関連サイト
レンタルサーバー『エックスサーバー』
![]()
XSERVERを選んだ1番の理由は「利用者が多い」からです。ネットで調べればすぐ情報が出てくるので、万が一トラブルが発生しても自分で解決できるだろうと思いました。
はてなブログPROは1年契約にしていたので、1月あたりの使用料は703円。XSERVERは1月あたり1,200円(3ヶ月契約の場合)となるので、ブログを移行しすると若干出費は増えます。しかし、数百円を惜しんではてなブログにしがみつき、強制非公開措置のリスクに怯えるよりマシです。
関連記事
はてなブログPROを強制非公開にされたので、WordPressに引っ越しました
XSERVERのX10プランに申し込む手順
まず、XSERVERのサイトにアクセスし、お申込みフォームに必要事項を記入していきます。申し込みが終わると、登録したアドレス宛に「重要:サーバーアカウント設定完了のお知らせ」というメールが届きます。このメール内にある「ユーザーアカウント情報」の会員ID・Passwordを使ってXSERVERのインフォパネルにアクセスしましょう。
XSERVERには10日の試用期間がありますが、有料プランの支払いを済ませないと独自ドメイン設定ができません。私はすぐにブログ移行手続きをしたかったので、インフォパネルにある「料金支払い」メニューから、3ヶ月契約を選びクレジットカードで支払いを済ませました。支払い方法に関しては、以下のページを参考にしてください。
参考サイト
XSERVER料金のお支払い手続き
支払手続きが終わると、今度は「【XSERVER】ご利用料金お支払確認のお知らせ」というメールが届きます。これで独自ドメイン設定が使用可能になりました。次はサーバー設定を行います。
2.サーバーの設定
先程届いたメール「重要:サーバーアカウント設定完了のお知らせ」の中に、サーバアカウント情報という項目があります。ここにXSERVERのサーバーIDやパスワードが記載されているので、その下にある「サーバーパネル」のリンクをクリックし、ID・パスワードを入力してXSERVERのサーバーパネルにアクセスしてください。
ドメイン設定
ここからは、「http://www.sample.com」という架空の独自ドメインを例に、XSERVERのサーバー設定を解説していきたいと思います。実際に設定をするときは、「www.sample.com」を自分のドメインに変更してくださいね。
サーバーパネルで最初に行うのは「ドメイン設定」です。独自ドメインでWordPressを運営したいときは、サーバー側に独自ドメインの追加設定をしなくてはいけないので、まずはサーバーパネルの画面右上にある「ドメイン設定」をクリック。

ドメイン設定ページが開いたら、「ドメインの追加設定」タブをクリック。ここにはてなブログPROで使っていた独自ドメインを追加します。独自ドメインが「http://www.sample.com」なら「sample」と記入し、その横のプルダウンメニューが「.com」になっているのを確認して、「ドメインの追加(確認)」をクリック。
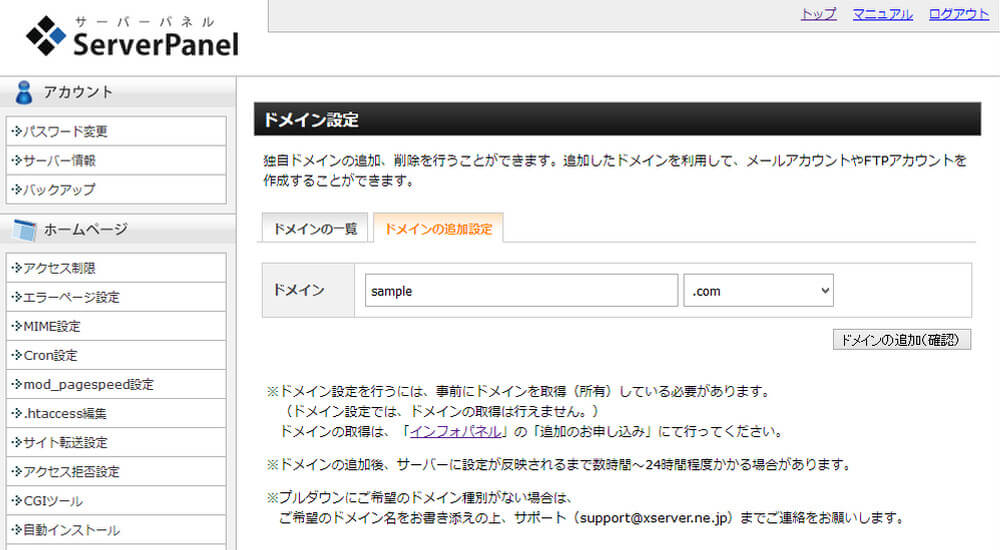
すると、「以下のドメインを追加しますか?」と表示されるので、「ドメインの追加(確認)」をクリック。
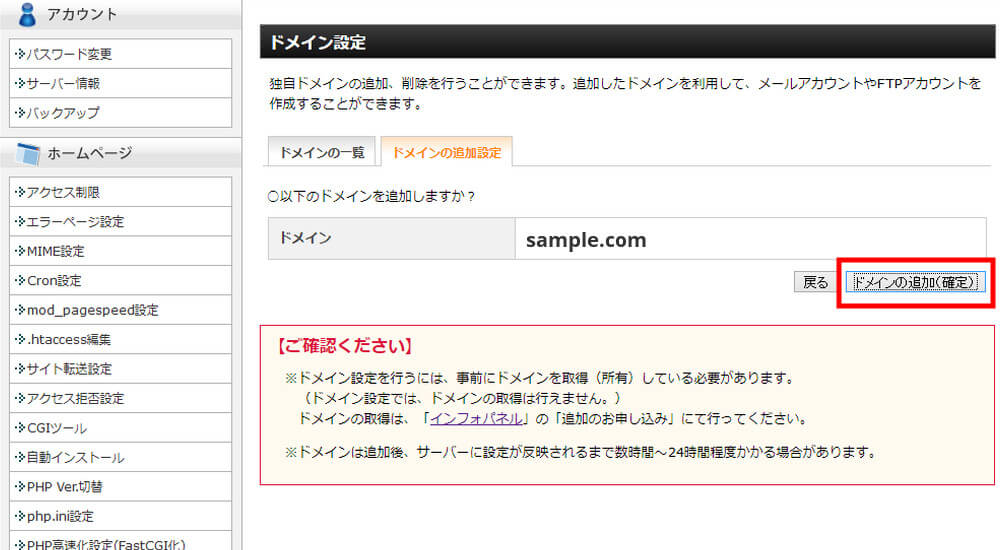
これで、「ドメインの一覧」に「sample.com」が追加されます。
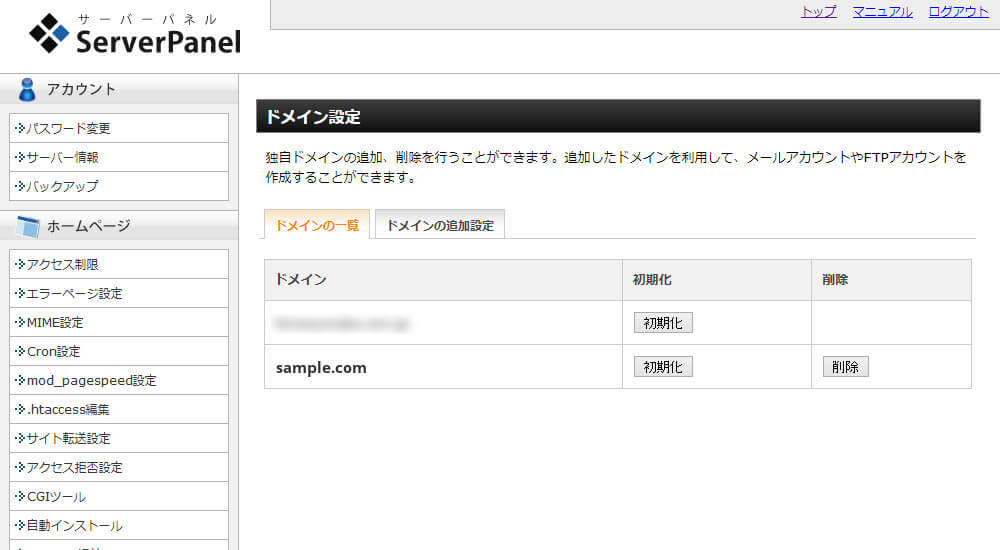
ドメイン設定はこれで完了。次はネームサーバー設定を行います。
3.ネームサーバーの設定
はてなブログPROを独自ドメインで運営していた人は、はてなブログ用のCNAMEレコード設定をしているはず。そんな設定したっけ?という方は、はてなヘルプを見て思い出してください。
参考サイト
はてなブログを独自ドメインで利用する
WordPressに移行する際は、このCNAMEレコード設定を削除し、XSERVERのネームサーバーを設定する必要があります。
私はお名前.comでドメインを取得しているので、まずはサイトへログインし 「ネームサーバーの設定」内にある「DNS関連機能の設定」をクリック。

DNS関連機能設定ページの下部に「DNS追加オプションのご解約、ゾーン削除のお手続きはこちら」があるので、ここをクリックして手続きを進めると、はてなブログ用に設定したCNAMEレコード設定を削除できます。
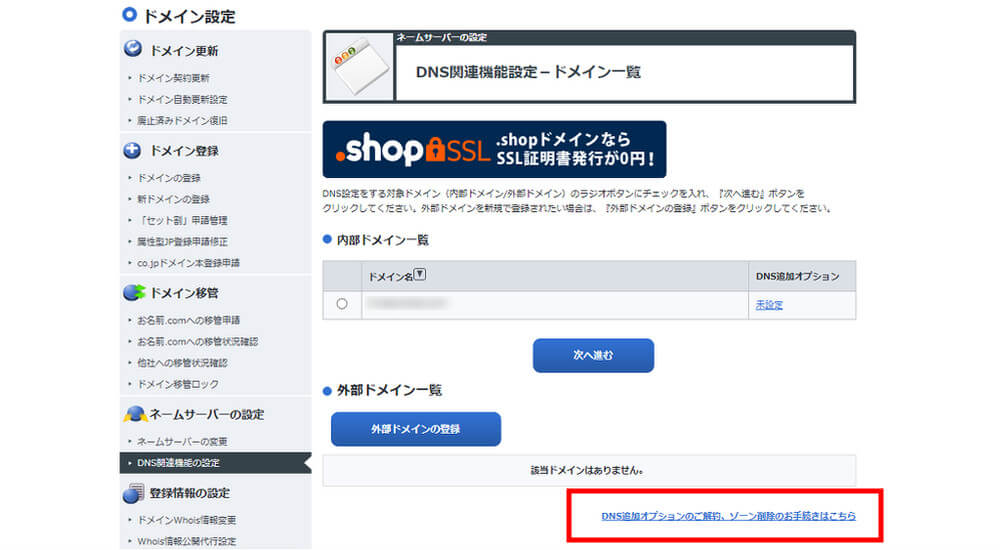
ここを削除しないと、ネームサーバー設定が上手くいかず、XSERVERにWordPressをインストールしても404エラーが出てダッシュボードにアクセスできません。
「DNS追加オプションのご解約、ゾーン削除のお手続きはこちら」からCNAMEレコード設定を削除したら、次はXSERVER用ネームサーバーを設定します。まず、画面左側にある「ネームサーバーの変更」項目を開き、「他のネームサーバーを利用する」のラジオボタンにチェックを入れる。すると、「ネームサーバー情報を入力」が表示され、5つの記入フォームが出てきます。
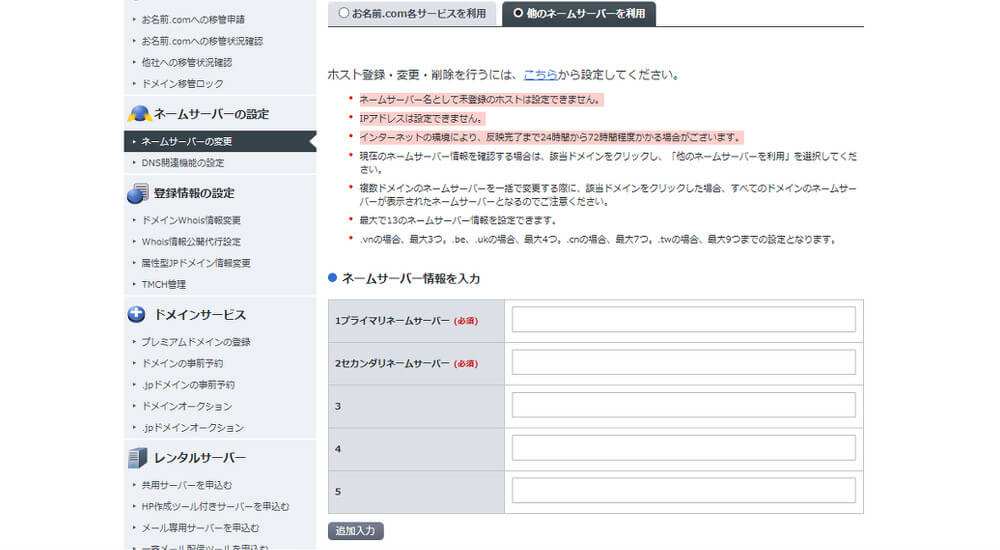
この5つのフォームの中には、「重要:サーバーアカウント設定完了のお知らせ」メール内にある「ネームサーバー」ns1.xserver.jp~ns5.xserver.jpをそれぞれ入力していきます。ネームサーバー値は、XSERVERのサイトでも確認することができます。
参考サイト
XSERVERネームサーバーの設定
上記画像では見切れていますが、「追加入力」の下に「確認画面へ進む」という青ボタンが出ているので、ネームサーバーを入力後ここをクリック。次に表示される「設定する」を押せば、お名前.com側のネームサーバー設定は終了です。
4.WordPressのインストール
WordPressは、XSERVERのサーバーパネルからインストールします。XSERVERには自動インストール機能が備わっており、初心者でも簡単にWordPressを使うことができるようになっています。
まず、XSERVERのサーバーパネル左にあるメニューから「自動インストール」を開き、WordPressをインストールしたいドメインを選択。ドメイン選択画面に先程追加した独自ドメインが表示されているので、横にある「選択する」をクリックしてください。今回は「sample.com」です。

すると、自動インストールページが開くので、「プログラムのインストール」項目にある「WordPress日本語版」のインストール設定ボタンをクリック。
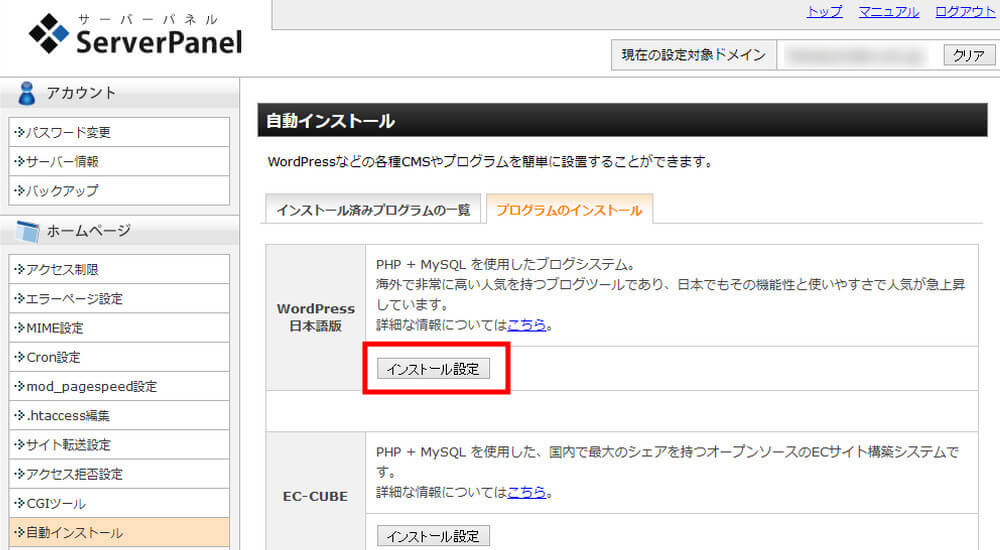
「プログラムのインストール」ページが表示されたら、「インストールURL」に独自ドメインを入力し、「/」のあとに「wp」を追加。
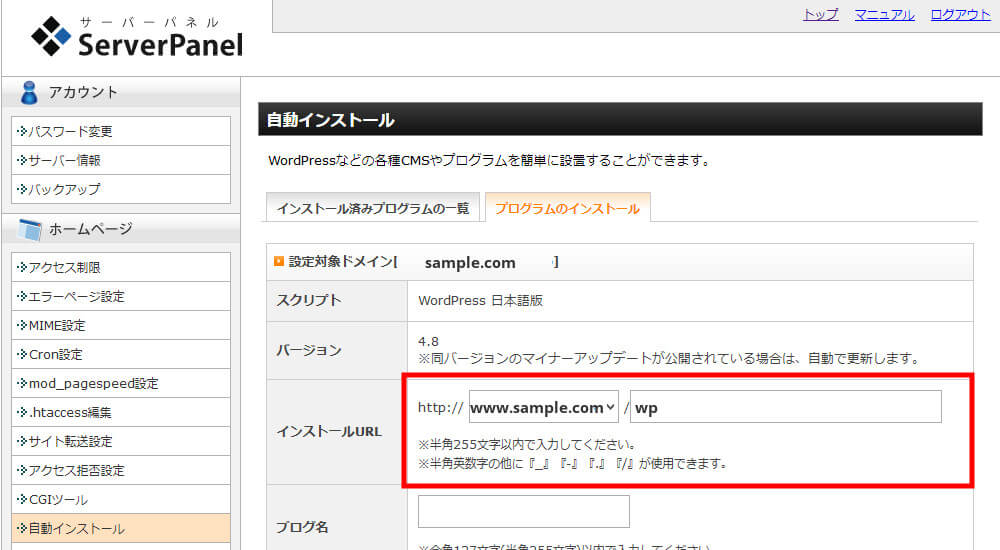
その後、ブログ名・ユーザ名・パスワード・メールアドレスを入力したら、「インストール(確認)」ボタンをクリック。すると、「プログラムのインストール」に、いま作成したWordPressのログインURLが表示されます。
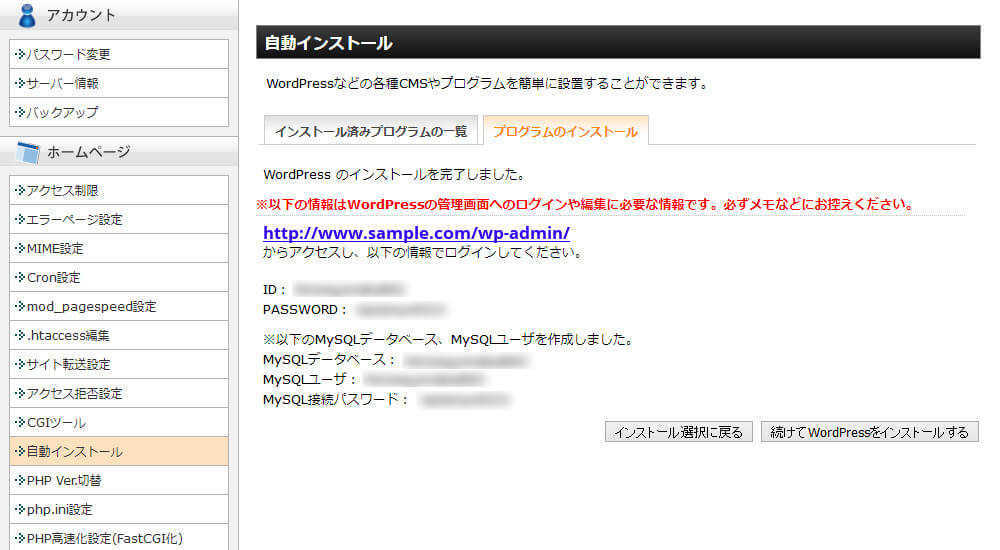
「インストール済プログラムの一覧」にも作成したURLが表示されます。
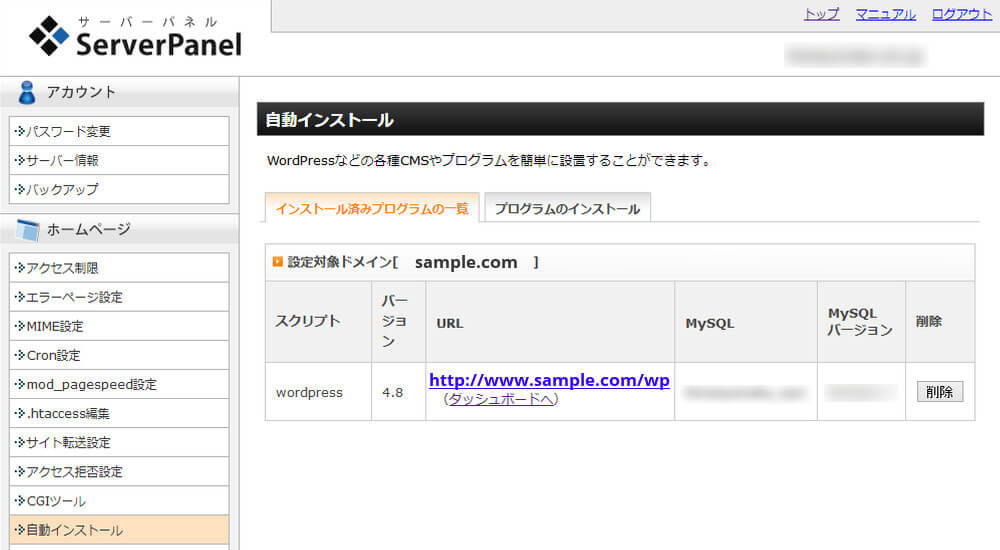
これでWordPressのインストールは完了。「ダッシュボードへ」をクリックすれば、WordPressのダッシュボード画面が開き、ブログの設定・投稿が可能になります。
ただし、インストール直後にWordPressへアクセスすると、高確率で「ページが見つかりません」という404エラーが返ってきます。これは、変更したネームサーバーがまだ浸透していないせいであり、WordPressのインストールに失敗したわけではありません。30分~1時間後にはきちんとWordPressのログイン画面が表示されますので、「ページが見つかりません」という表示が出たら少し時間を置いて再度アクセスしてみてください。私の場合は、WordPressのログイン画面が表示されるまで50分ほどかかりました。
